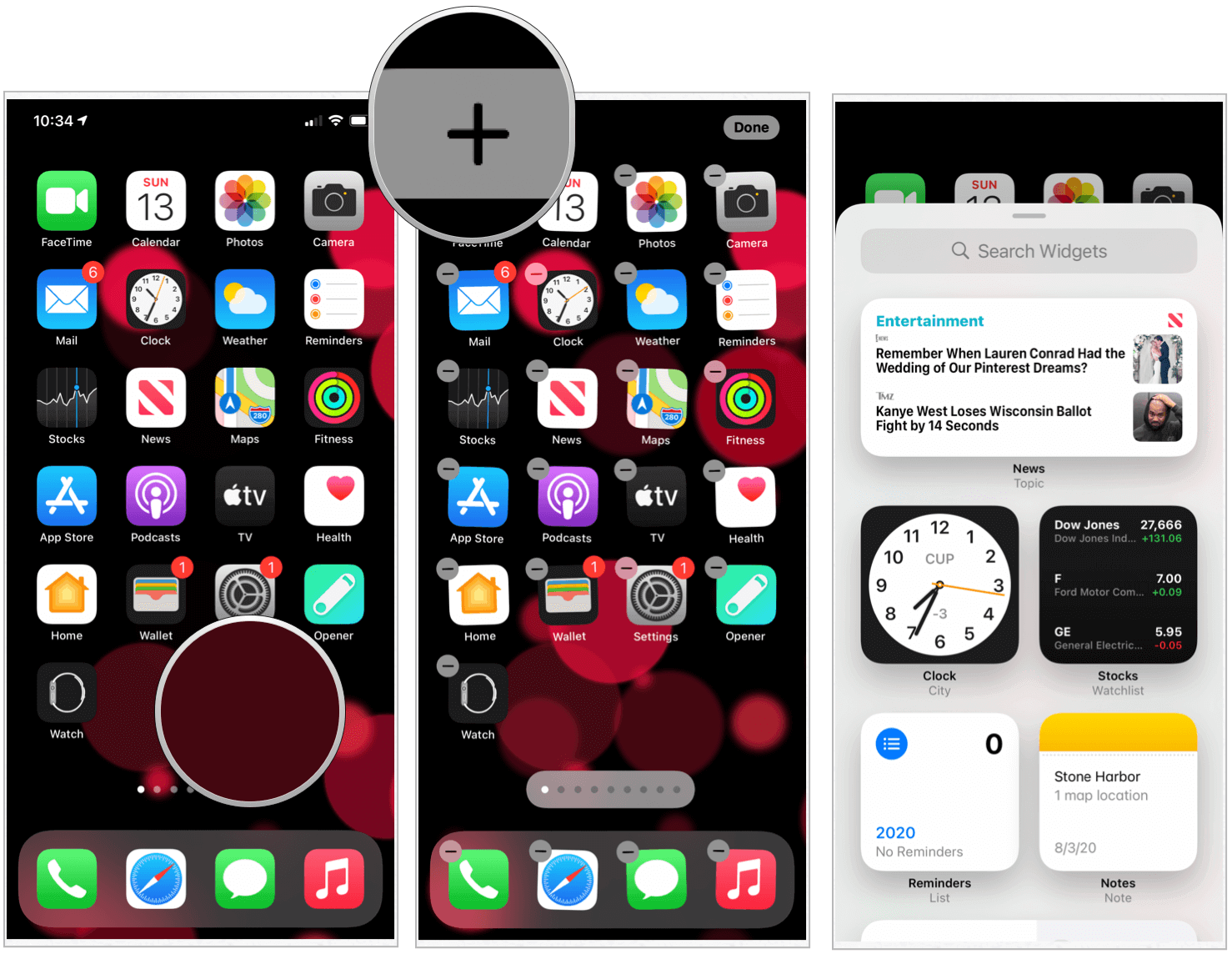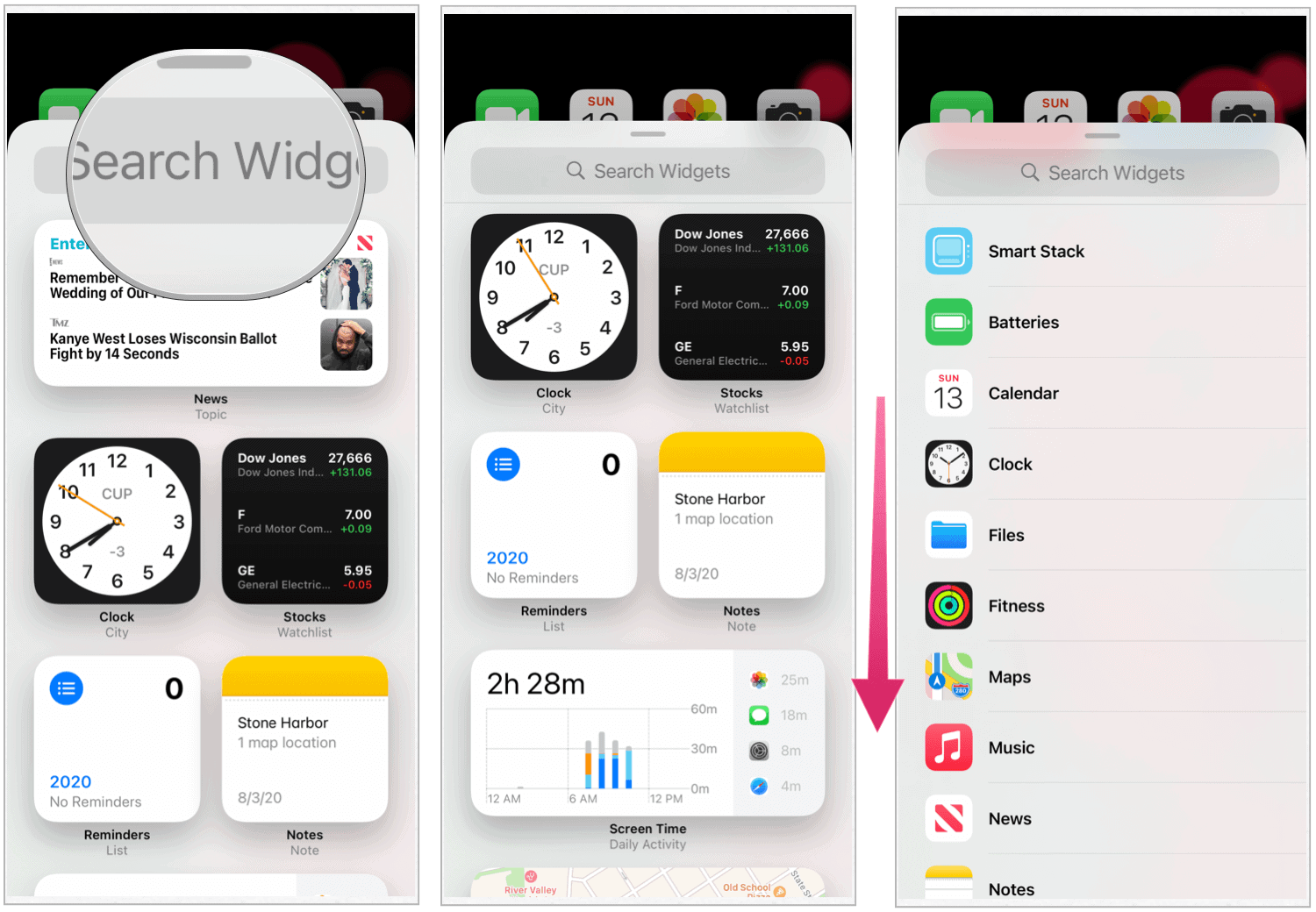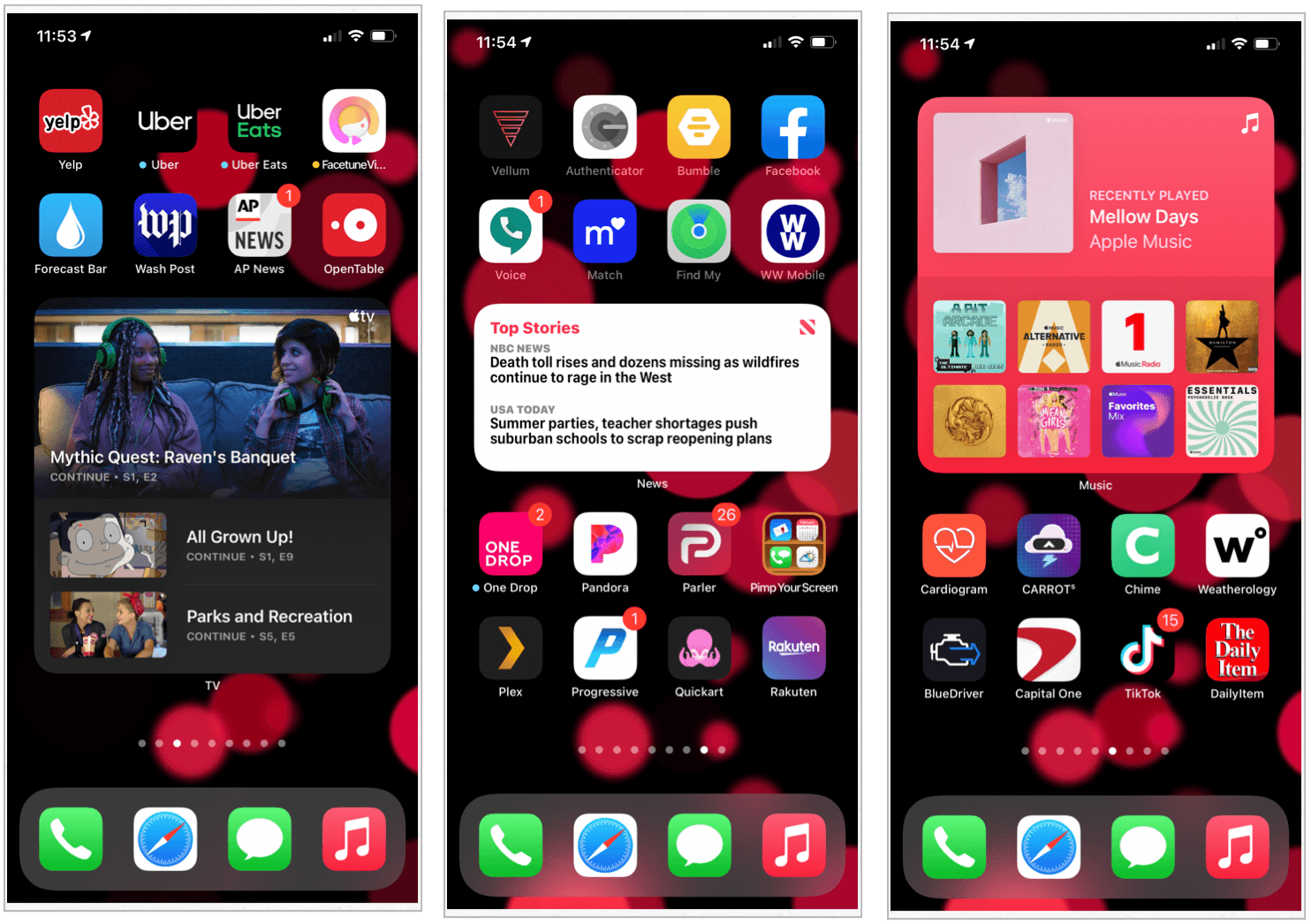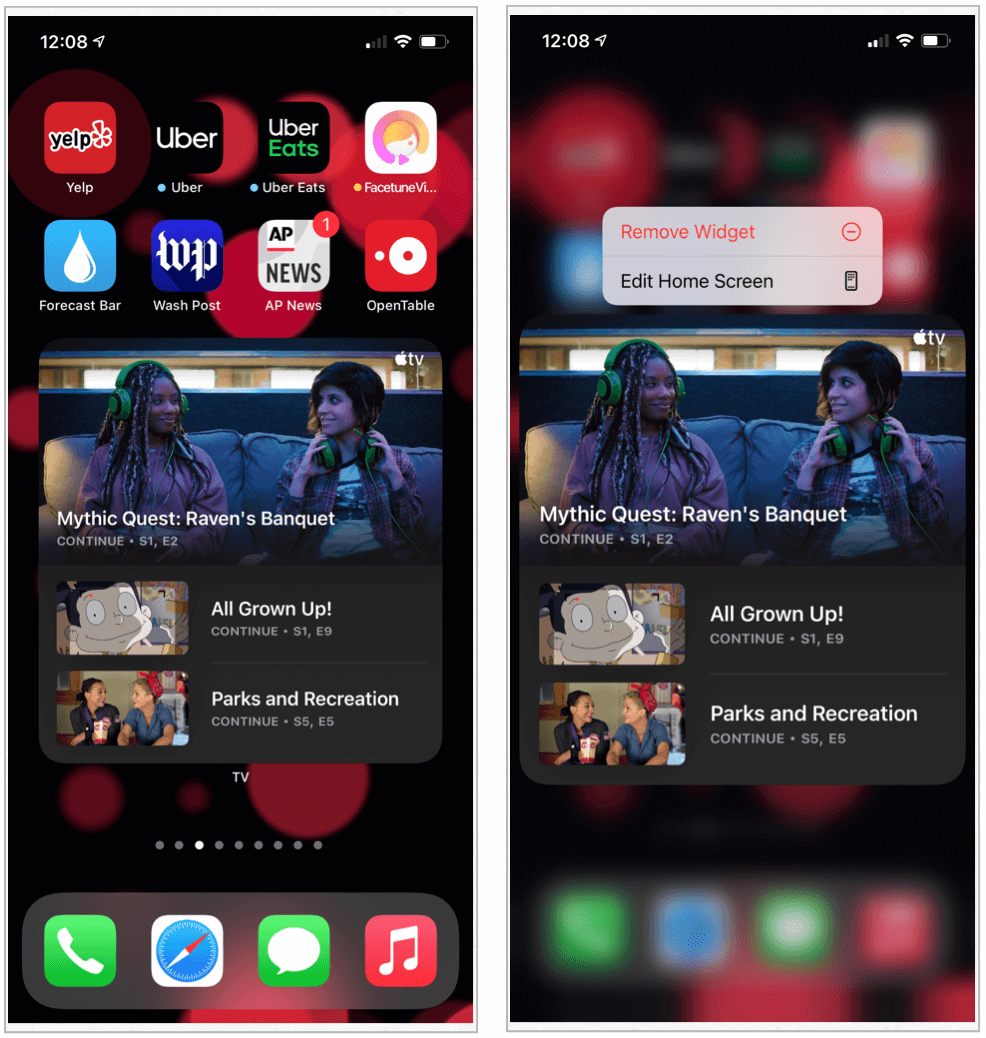Hi, Widgets
Until now, the iPhone Home screen consisted of rows of app icons and folders. In iOS 14, you can break these objects up using informational widgets. To access the widget creation screen, you need to hard-press on a blank spot on your iPhone Home screen, then click on the plus icon at the top left of the screen. You can also hard-press on an existing app icon for the same result.
Different Widgets
The widget screen is arranged to highlight the different options available. You can look for widgets using the built-in Search, or tap on one of the samples. You can also scroll down and select from the current list of options. Widgets examples, like widgets themselves, are dynamic and based on real-world conditions. For example, a new widget offers up-to-date news headlines, just as a clock widget shows the current time.
Selecting a Widget
To select and install a widget from the setup screen:
Next:
Highlighted, Current Widgets
At launch, Apple is offering the following widgets in iOS 14: Batteries, Calendar, Clock, Files, Fitness, Maps, Music, News, Notes, Photos, Podcasts, Reminders, Screen Time, Shortcuts, Stocks, TV, and Weather. There’s also a Smart Stack widget and one called Siri Suggestions. A Smart Stack automatically rotates widgets to show the most relevant information throughout the day. When installed, the widget also lets you flip through different screens quickly. In the following example, you’ll see a Smart Stack that currently shows News. However, by scrolling up and down, you can visit other screens.
Siri Suggestions is Apple’s most unique widget to date. It automatically places app icons and other information on your Home screen that changes based on your usage patterns. For example, the widget might include icons for your favorite apps or a link to your most visited websites. Other times, it might suggest making a FaceTime call to someone that you typically contact around a time of day. Here are some examples of the Siri Suggestions widget in action:
Tapping on Widgets
Widgets are a great way to break up the monotony of the traditional iPhone Home screen. They’re also functional information centers that, when tapped, allow you to move from the Home screen to apps to perform additional tasks. In the following three examples, you can see how you can go directly to the TV app, current news headlines, or begin playing your most recent music just by tapping on a widget.
Adjusting Widgets
For now, there’s not much you can do with installed widgets on the iPhone besides moving or deleting them. To adjust the widgets:
On iPad
On iPad, the new widgets are only available on the Today View, which sits on the first Home page on the device. In other words, you can’t move them to various locations through the device. Despite this limitation, they still work the same as they do on the iPhone. On the tablet, you can choose among different sizes or add a Smart Stack, just as you would on your smartphone.
Summary
Widgets are just one of the new features arriving with the iOS 14 update. These features also include an all-new iPhone App Library, expanded Messages, more AirPods integration, and much more.
![]()