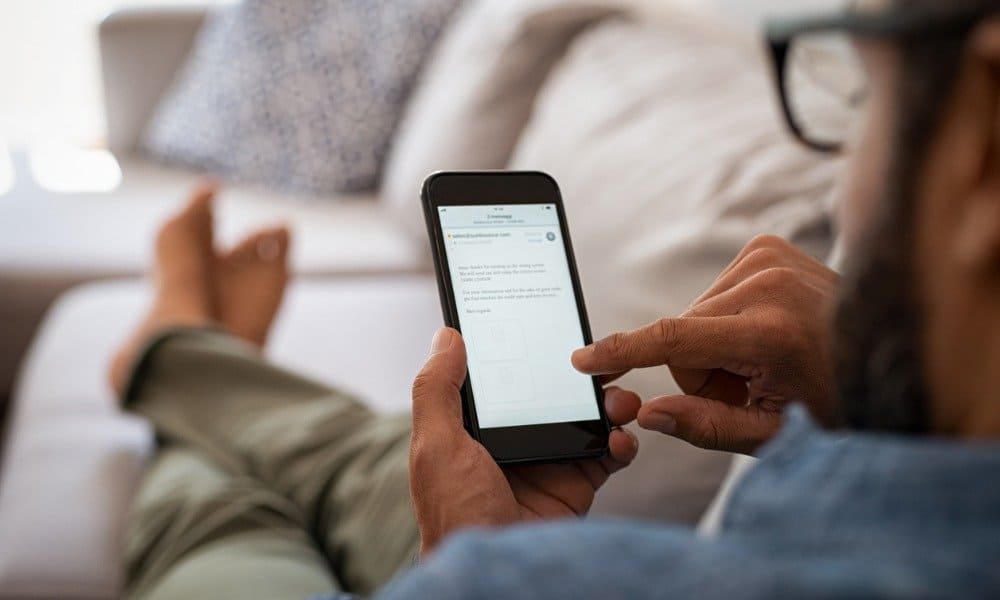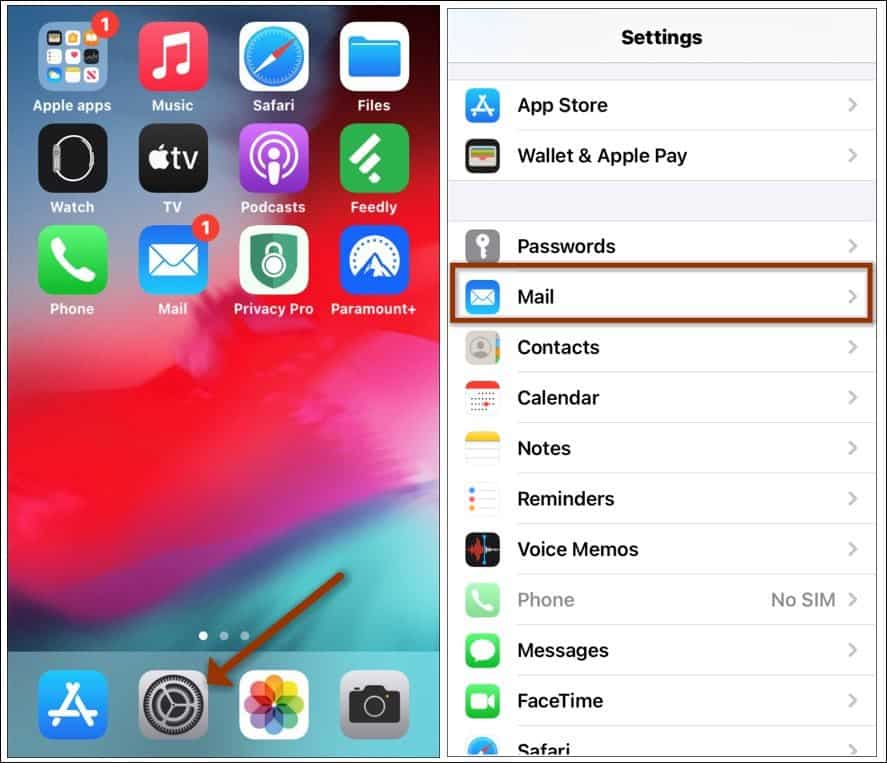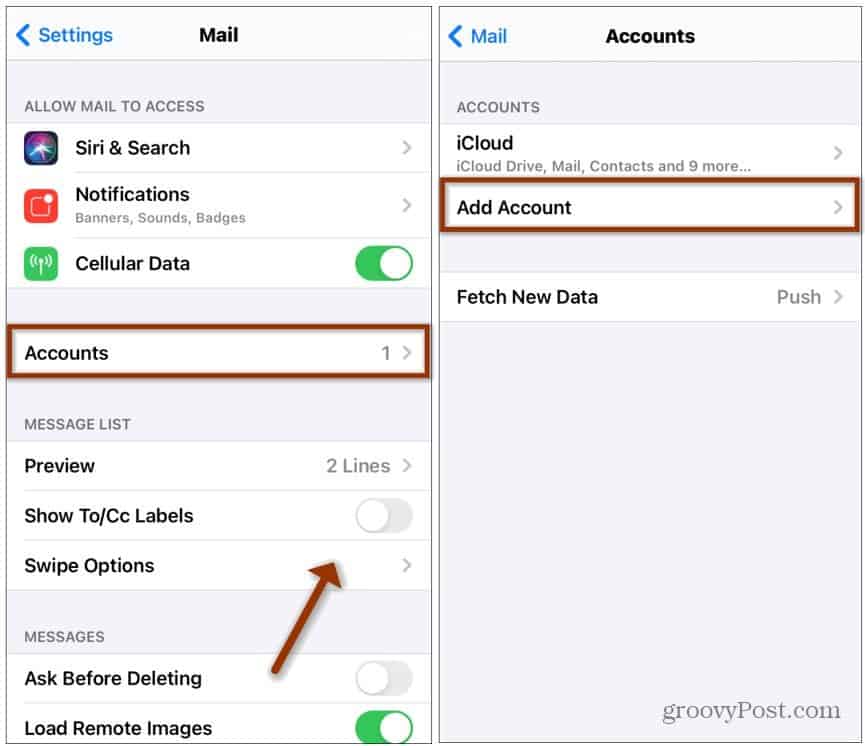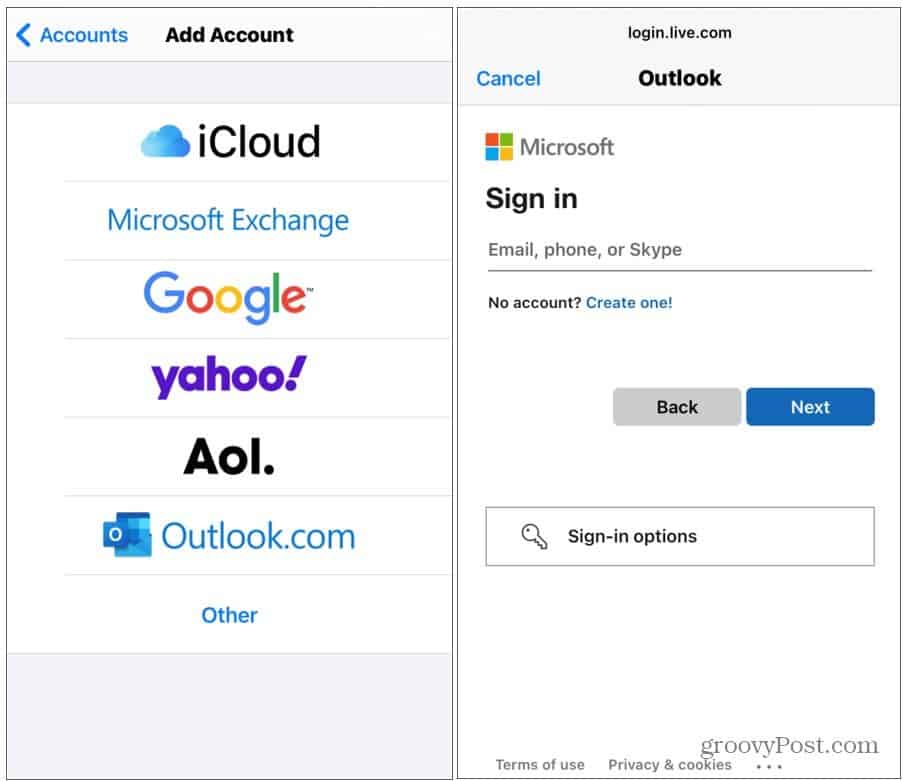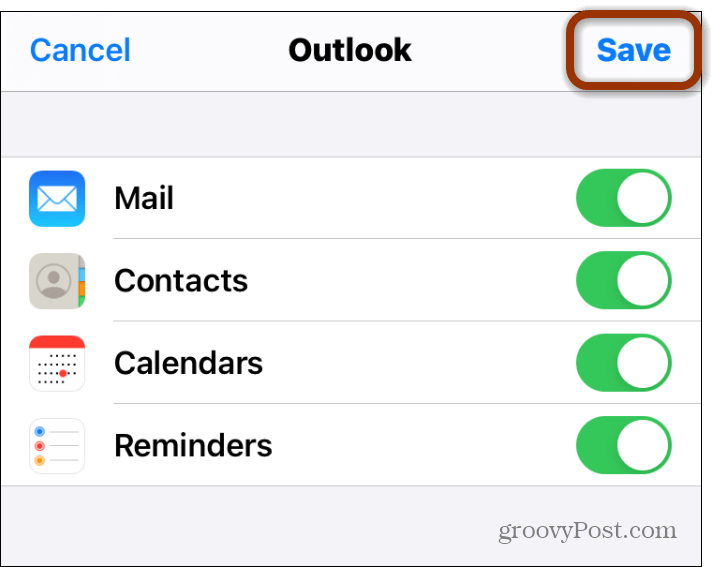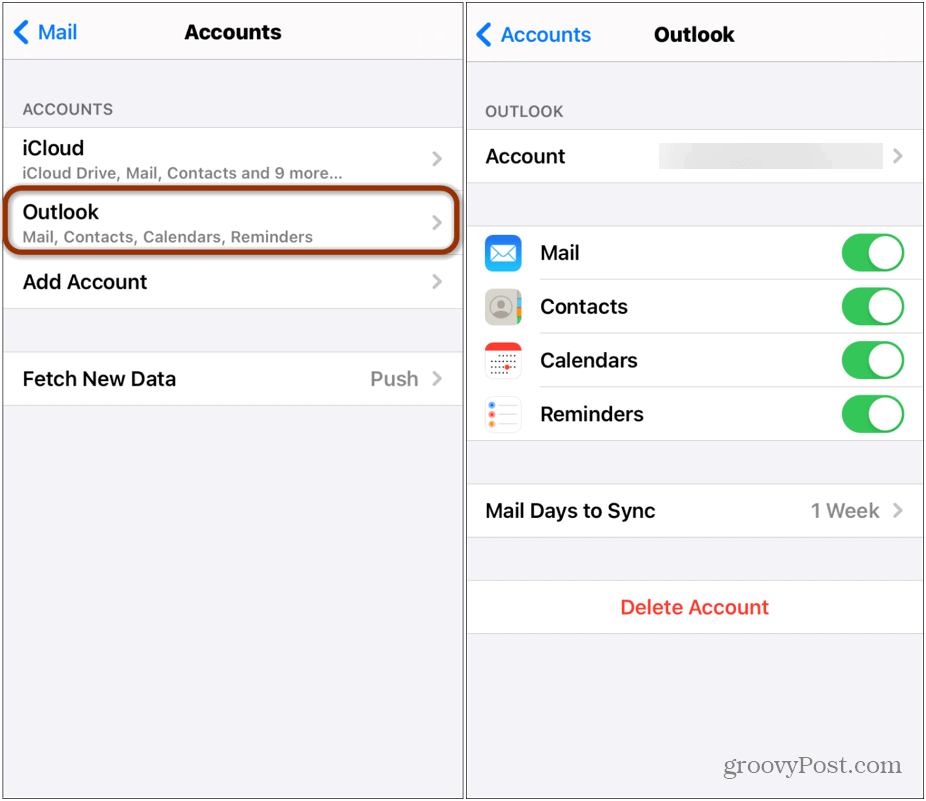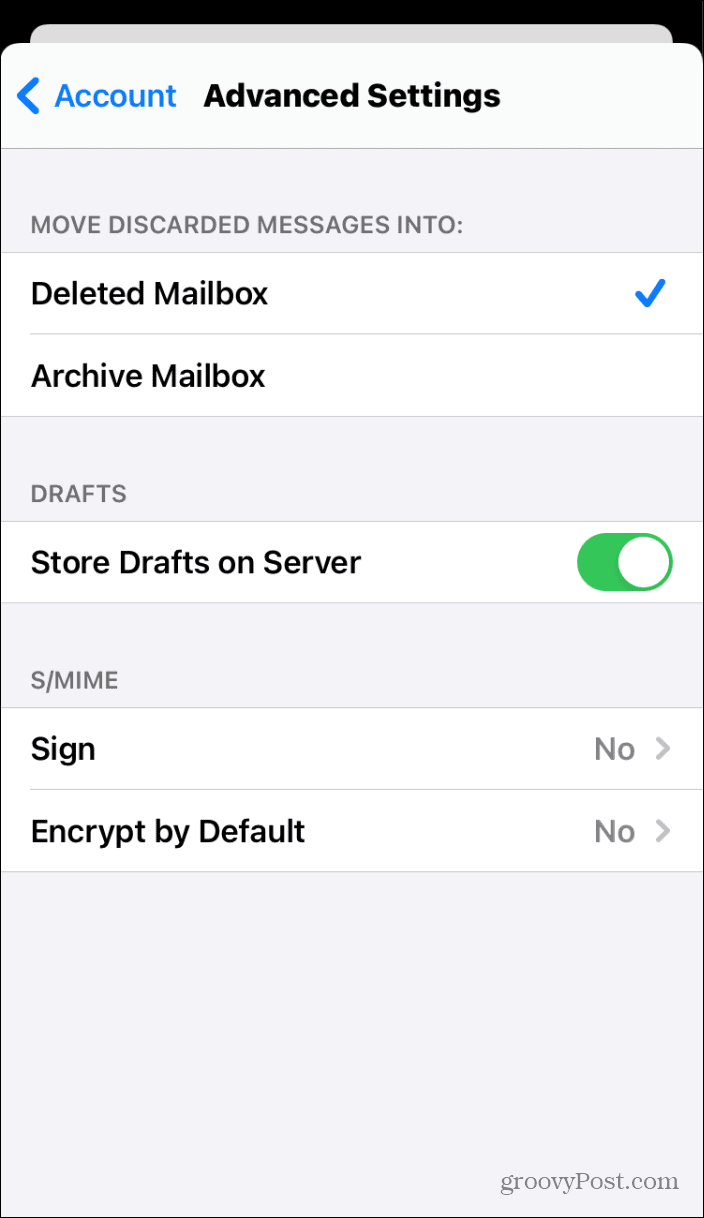Set Up Your Email on iPhone or iPad
To get started, go to Settings > Mail.
Next, tap on Accounts > Add Account.
Now tap the email service you want to add. Here I’m going to set up my Outlook.com account. Choosing Outlook.com will cover any Microsoft account like @hotmail, @live, or @outlook. But whichever service you pick you’ll then need to log into your account. So, for example, if you choose Gmail, you need to log into your Google account.
After you’re logged in, turn on the features of the account that you want the Mail app to check on your device like your Calendar, Contacts, etc. Then tap Save.
That’s it! You will be taken back to the Mail > Accounts screen and you can see the account you just added. If you tap on it you can make changes to the features that sync, change the number of days of mail you want to sync, and even delete your account.
If you click on the account address you can access advanced settings.
Now that you have your email account setup, you can start sending and receiving mail from your iPhone or iPad. For more, check out how to change the default email signature. And if you set up multiple accounts, read how to create a separate signature for each one. Comment Name * Email *
Δ Save my name and email and send me emails as new comments are made to this post.
![]()