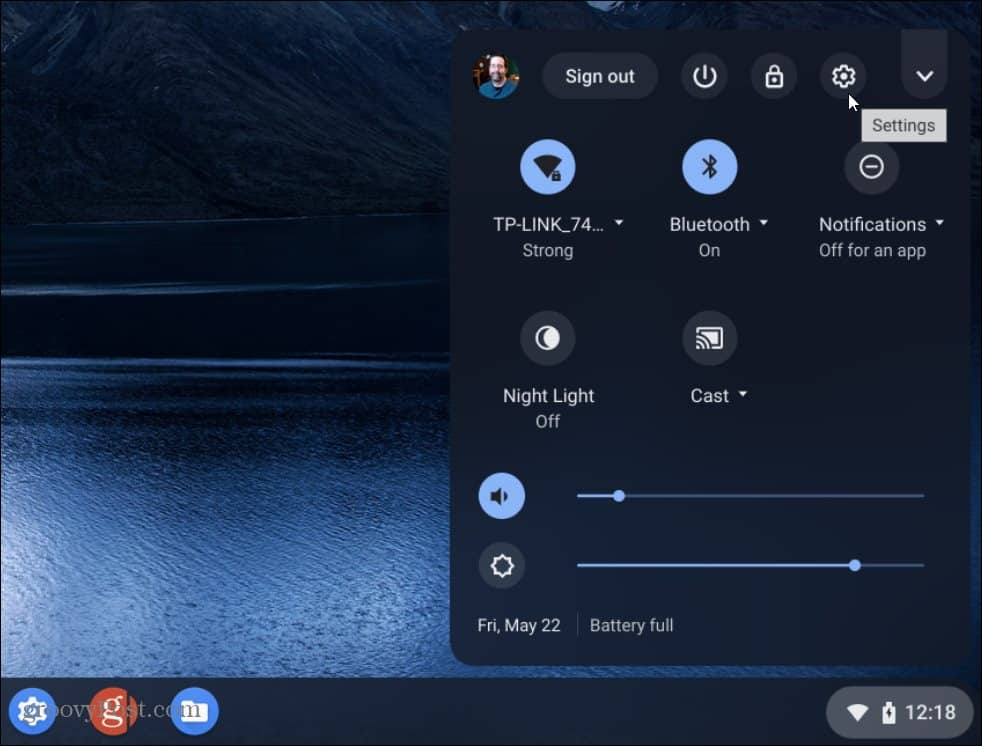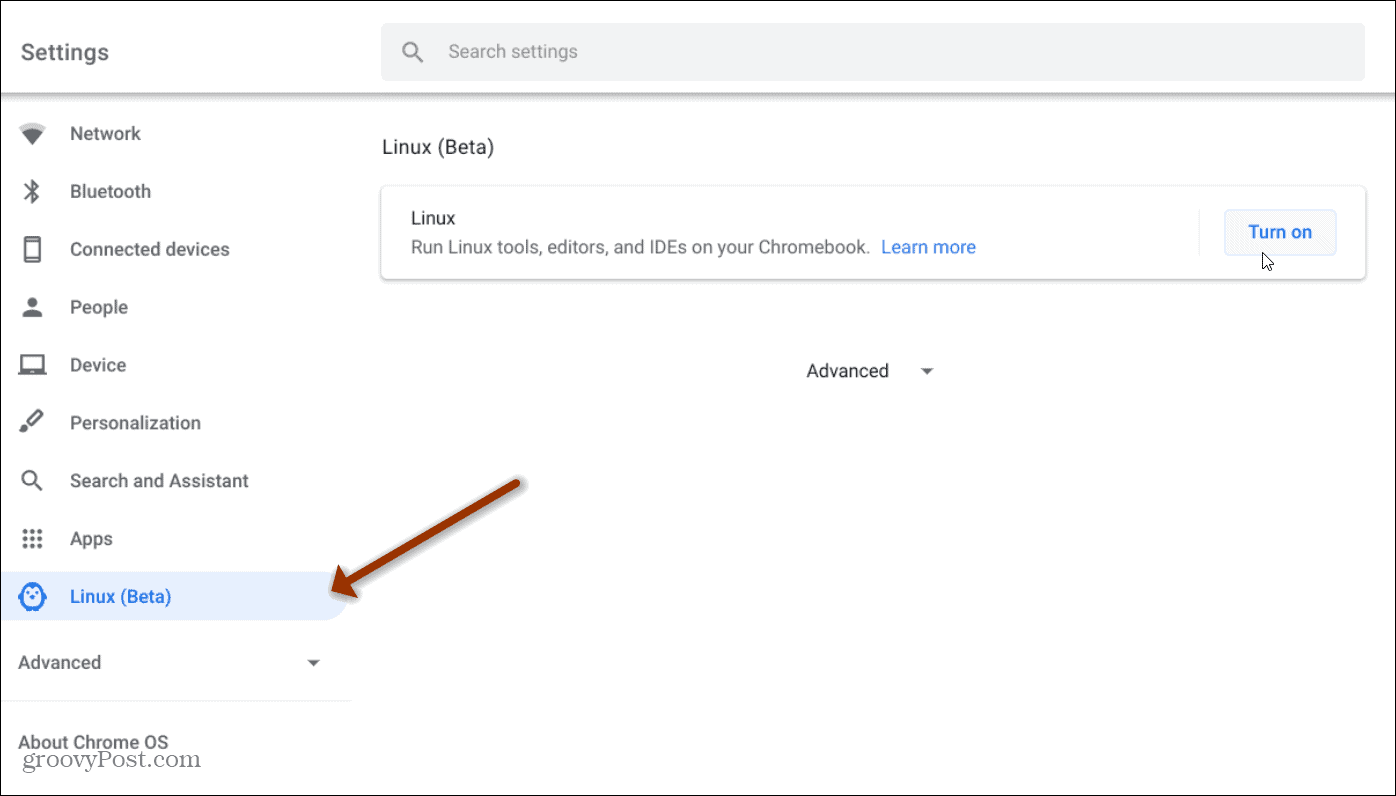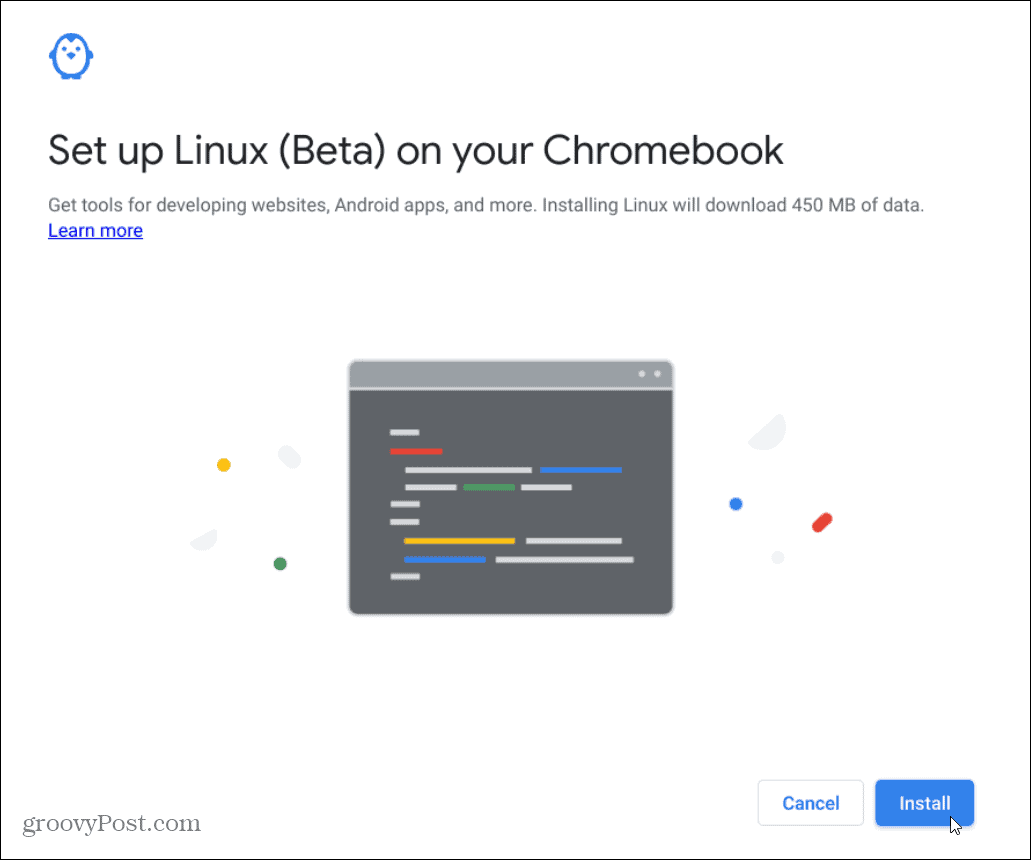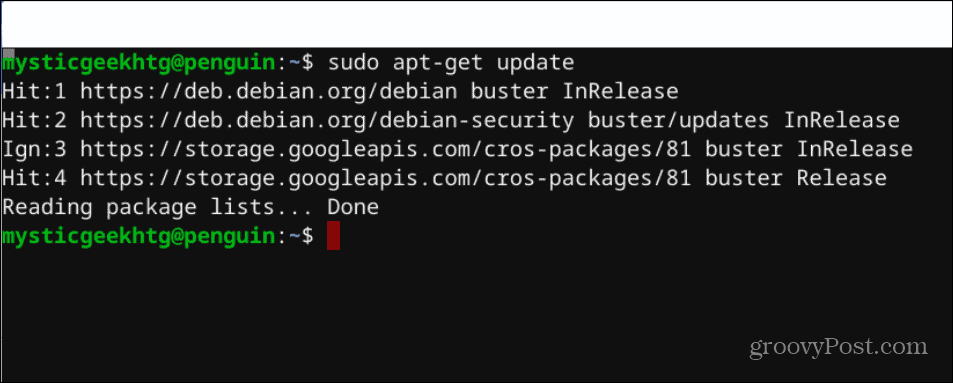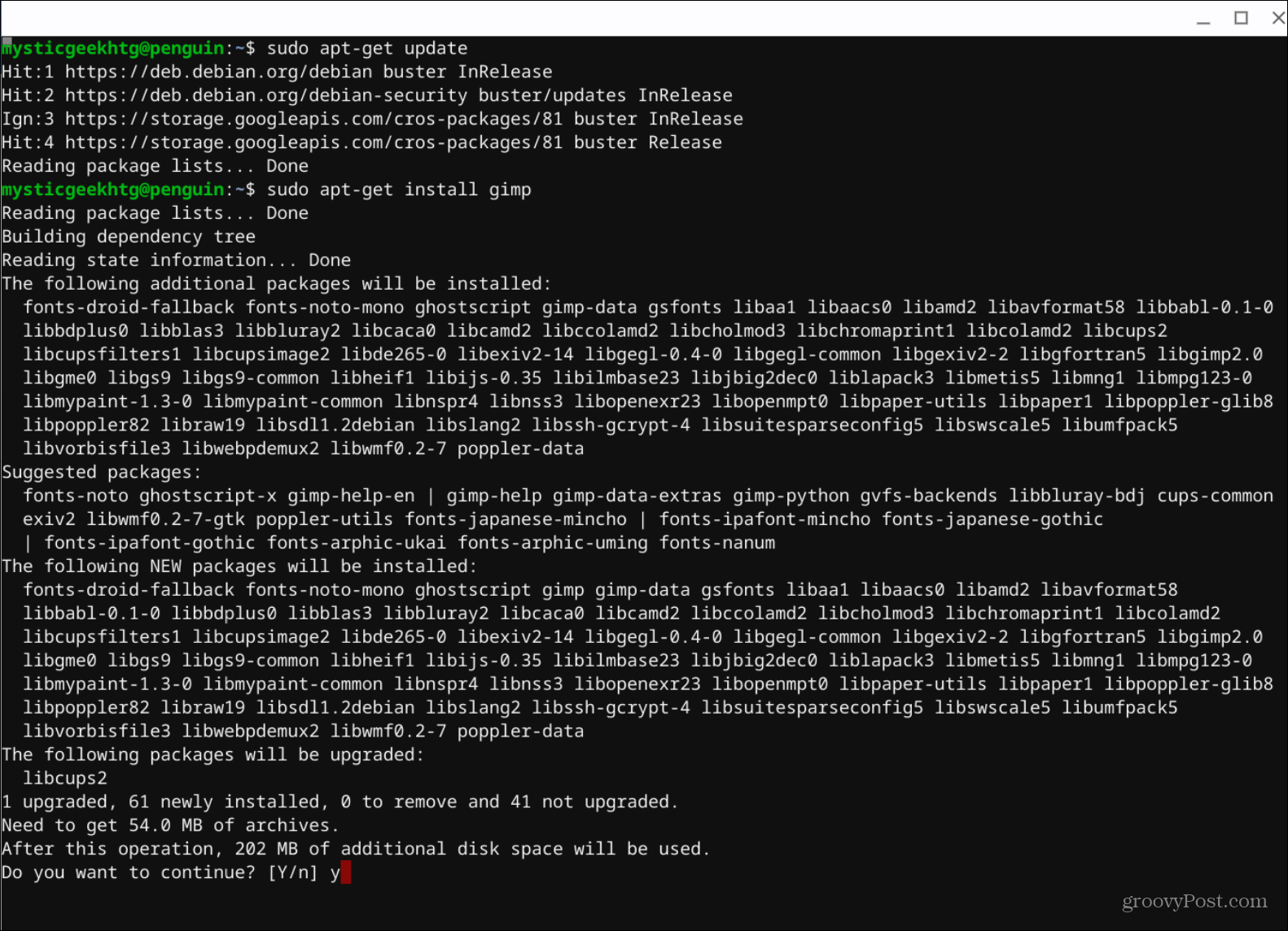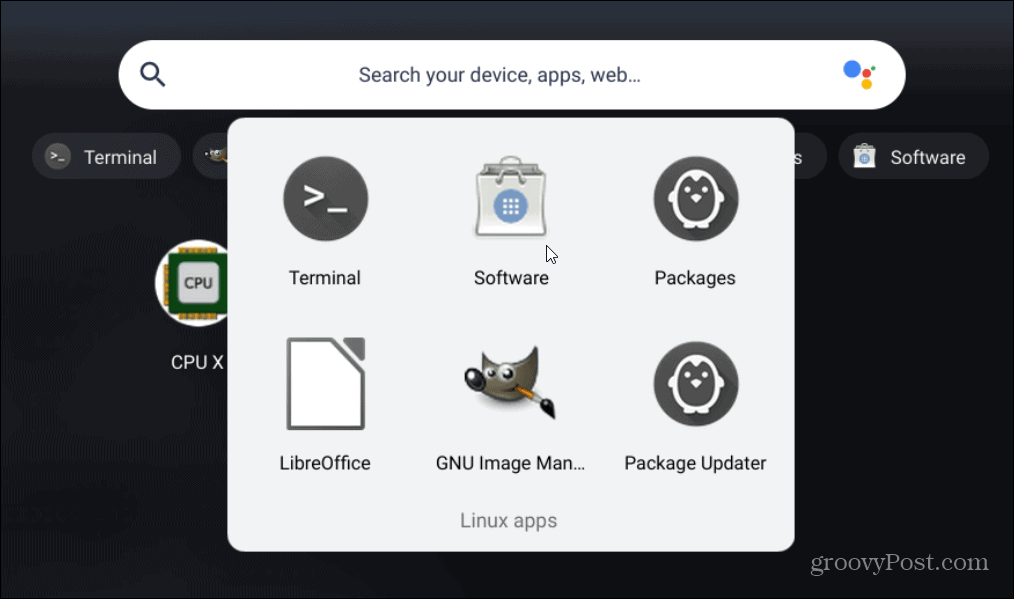Run Linux Beta on a Chromebook
The first thing you will need to do is run the Linux (beta) app on your Chromebook. Start by clicking the clock on the taskbar and choosing Settings (Gear icon).
When Settings opens, you should see “Linux (Beta)” in the left panel. Click it and then click the Turn on button.
Next, the Linux setup screen will display on your screen. Click the Install button.
It will take a few moments while the setup process takes place. When it is finished, you will see a terminal screen that starts automatically.
Install Linux Apps from Terminal
To get rolling, you will want to update the APT package list to ensure you have the latest packages. To update APT, enter the following into the terminal window:
That takes just a moment to run. When it’s ready, you can now start installing Linux apps. Probably the most popular one you can get is called Gimp. It is an Open Source alternative to Photoshop. That is one area where Chrome OS falls short – its photo editing software. To install it, enter the following code into the Terminal and hit Enter. When prompted, hit Y and then Enter.
Now, let’s try the popular Office alternative called LibreOffice. It’s a free and Open Source version of an Office suite. It contains a spreadsheet program, a word processor, presentation software, and a graphics editor. To install it, enter the following command in the Terminal window: After it’s completed the installation, you will find it in the app drawer. In fact, that’s where you’ll find all of the Linux apps you installed
GUI Front End for Apps: Gnome Software Center
If the command line isn’t your thing, you might want to try the Gnome Software Center. This is a graphical interface for apt and makes it even easier to install Linux software on your Chromebook. To get it, enter the following command in the terminal and hit Enter:
After installing the Store, like other apps, it will show up in the app drawer as a Store icon. With it, you can search for software and install it with a click. Keep in mind the Linux part of Chrome OS is still in beta. That means not everything is going to work all the time. Still, at the time of this writing, I am running Chrome OS version 81, which has come a long way since version 69.
![]()