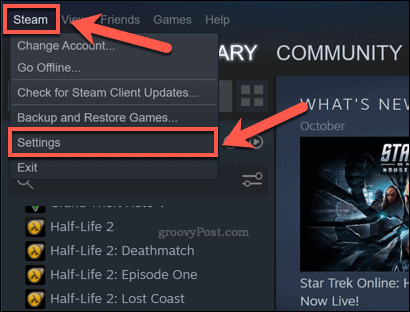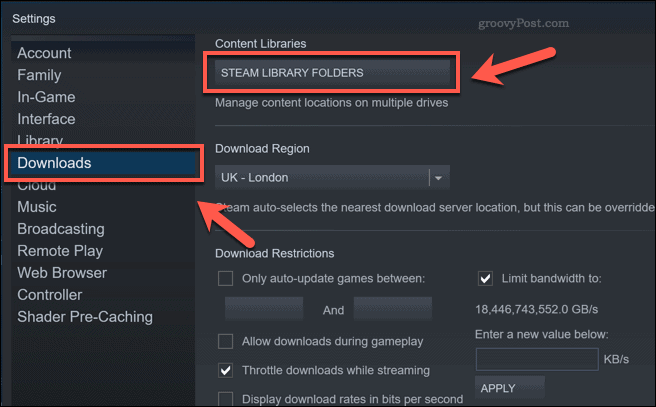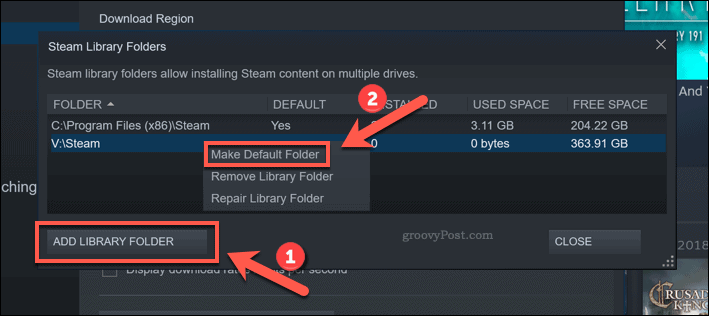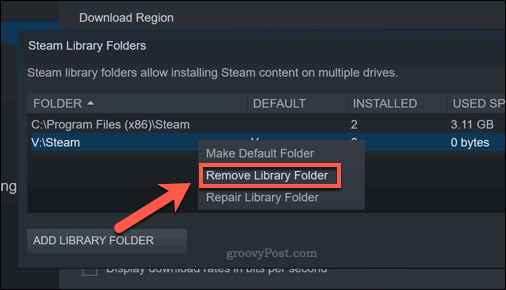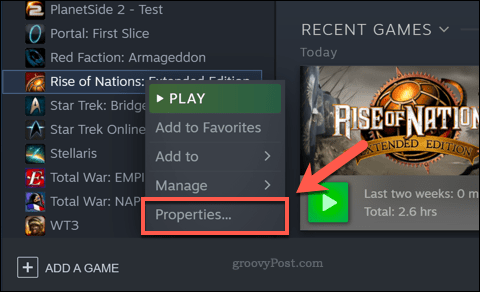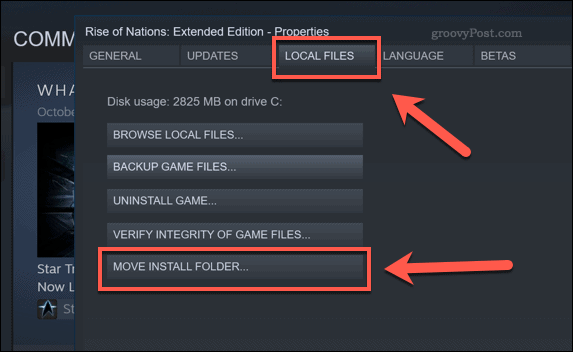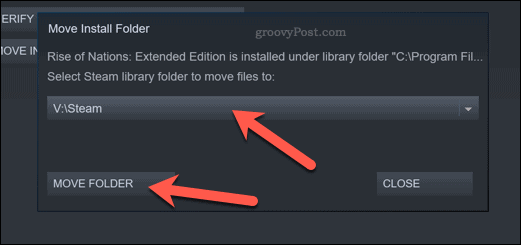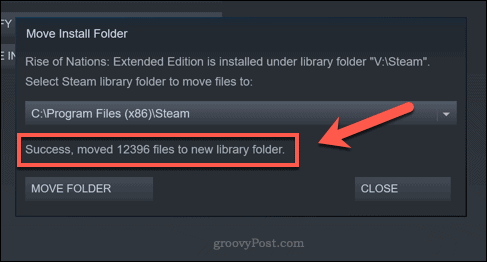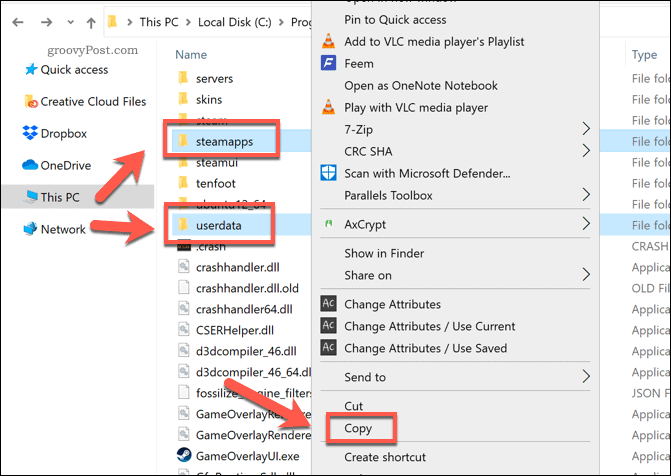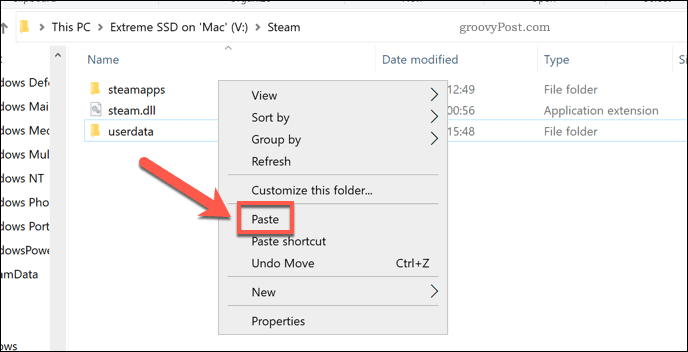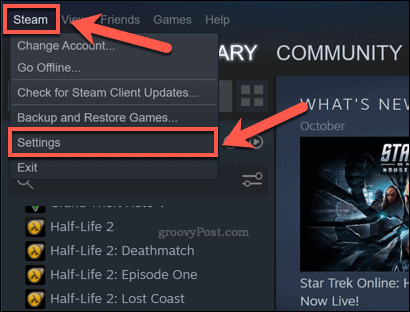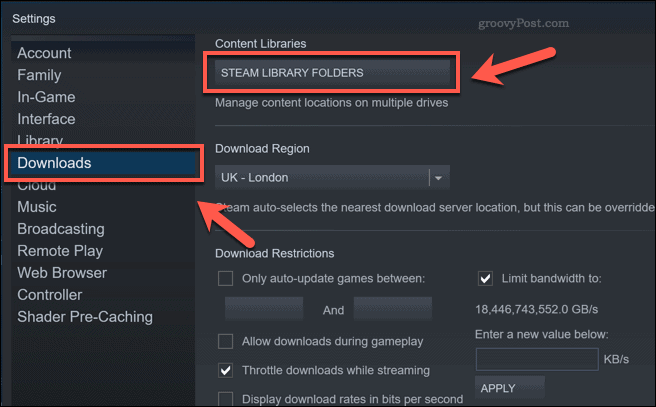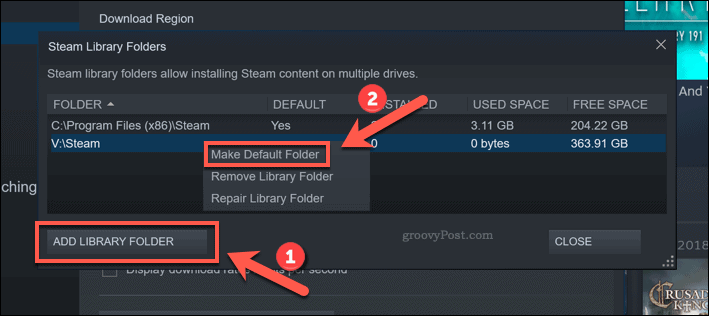This can pose a problem for users with a large Steam game collection, who may need to start thinking about moving games to another drive, like an external hard drive. Even if you hide games on Steam, the games will still take up a lot of space if they remain installed on your PC. If you want to know how to move Steam games to another drive, here’s what you’ll need to do.
Changing Your Steam Library Location
Moving Steam games will allow you to save space, but before you can do so, you’ll need to create another Steam library folder. To do this, open the Steam client and press Steam > Settings from the top-left menu to access the Steam settings menu.
In the Settings menu, click Downloads > Steam Library Folders to access your Steam folders.
Click Add Library Folder in the Steam Library Folders menu to select a new library folder. Once a new folder has been added, right-click it and press the Make Default Folder option.
The default Steam library can’t be removed. If you want to remove a custom Steam library afterward, right-click it, then press Remove Library Folder.
Any new games you install will be installed to the new Steam library. Any previously installed games will need to be moved afterward.
Moving Individual Steam Games Using the Steam Client
The easiest method to move Steam games to another drive is to use the Steam client using the Move Install feature. This allows you to move individual Steam games to a new folder. You’ll need to follow the steps above to create a new Steam library folder first before you try this. Unfortunately, you’ll have to do this for each game you have installed. If you want to move all installed games at once, you’ll need to follow the steps below instead. To move a single Steam game, open the Steam client and press the Library tab at the top. In the Games list on the left, right-click the game you wish to move, then click the Properties option.
In the Local Files tab of the Properties menu, press the Move Install Folder option.
Select the library folder you wish to move to in the Move Install Folder window, then press the Move Folder button.
This will begin the moving process, which may take some time to complete. Once this is completed, the Move Folder window will alert you.
Your game will now be in position on the new drive. You can safely close both the Move Folder and the Properties windows at this point.
Manually Moving Your Steam Library
Using the Move Install method above will move a single game at a time. If you want to move more than one game at once, the easiest method is to move the games files to a new Steam library folder manually. Make sure to close Steam (or any of your installed games) before trying this. To do this, open Windows File Explorer and head to the default Steam Library location. On Windows PCs, this is typically C:\Program Files (x86)\Steam). Select the SteamApps and UserData folders, right-click, and select the Copy option.
Once the files are in your clipboard, move to a new Steam folder on a new drive. In the new folder, right-click and select the Paste option to copy the files across.
Delete the SteamApps and UserData folders in the original Steam library folder after copying the files across. Open the Steam client, then press Steam > Settings.
As you’ll need to select the new folder as a library folder, click Downloads > Steam Library Folders in the Settings menu.
Press Add Library Folder in the Steam Library Folders menu, then select the folder containing the copied SteamApps and UserData folders. Once a new folder is added, right-click it and press the Make Default Folder option.
Steam will scan the folder and add the installed game files to your Steam game list. You can play your games as normal once this is complete.
Better Gaming With Steam
Figuring out how to move Steam games to another drive will allow you to make full use of your library. You may want to increase Steam download speeds if things are a little slow first, however. Of course, if you have too many games to play, you may want to think about sharing your Steam game library with your friends and family. Gaming is an experience to be shared, so if you want to play with your friends, you may want to create a Discord server to chat on, too.
![]()