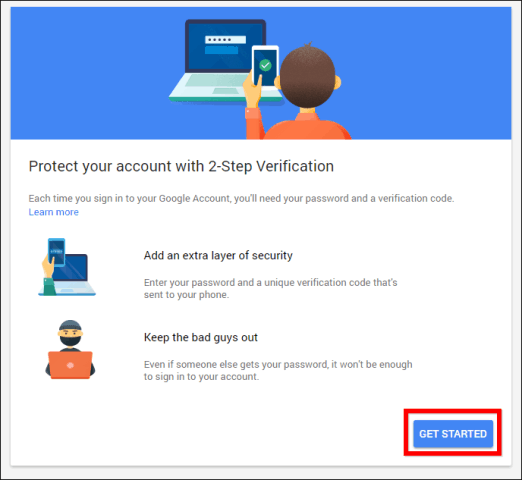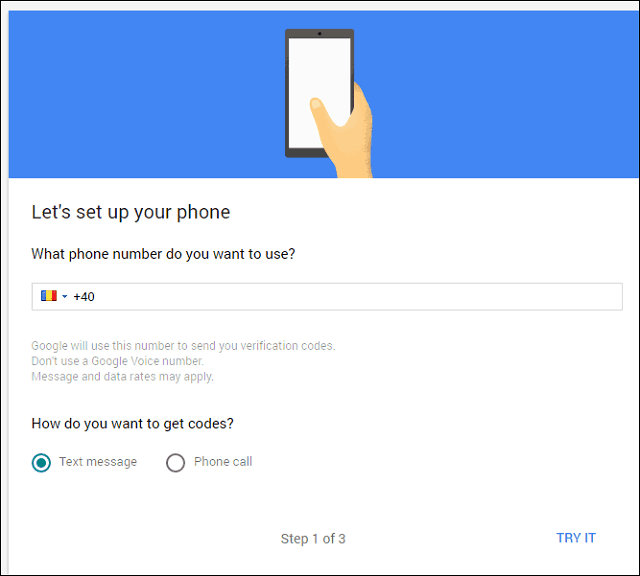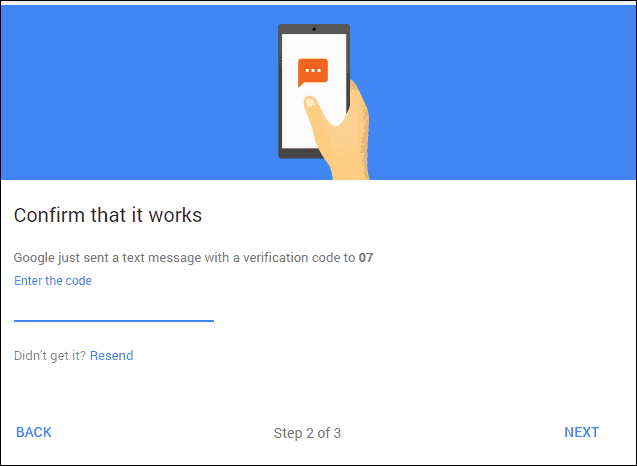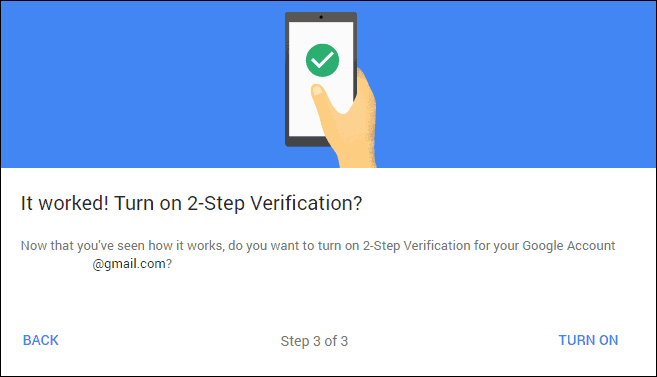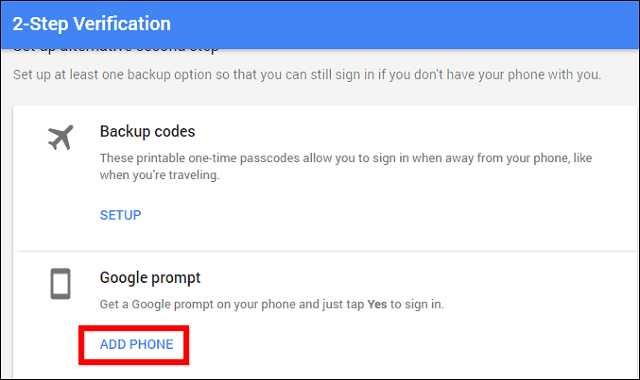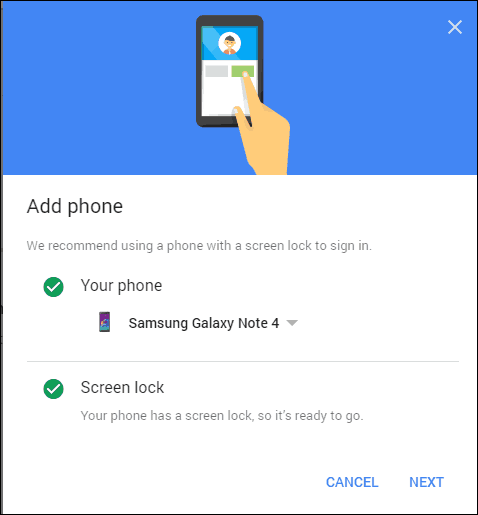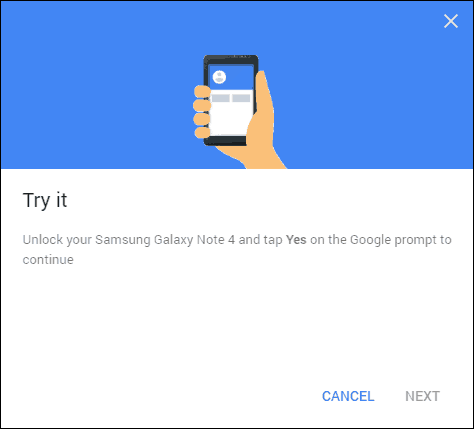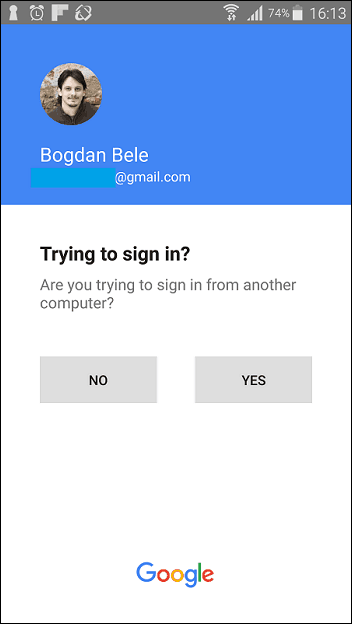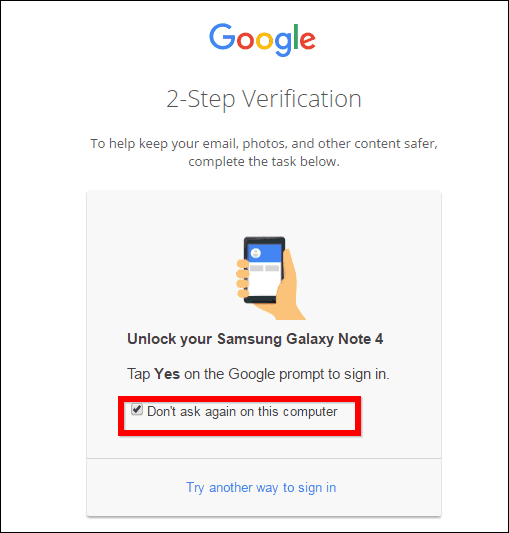However, always having to start an app and then typing a code can be quite annoying, especially if you’re always using shared devices, which translates into having to go through the process on a daily basis. Well, Google must have thought the same way when it has decided to offer something called One-Tap Two Step Verification. Namely, you just tap Yes in a prompt that’s shown on your phone when you’re trying to log in, and you’re ready to go. Before we take a look at how the feature is enabled, check out our guides about two-factor authentication:
Google Two Factor Authentication RoundupGoogle Apps Two Factor AuthenticationFacebook Two Factor AuthenticationDropbox Two Step VerificationMicrosoft Two Step VerificationLastPass Two Factor Authentication
Now, it’s essential to know that prompts will work both on iPhone and iPad, as well as Android. For the Apple devices, you’ll need to have the Google App installed, while for Android devices, the latest Google Play Services should suffice. I will be going through the steps for Android, but the process is essentially the same in iOS. To start things, you’ll first have to turn on 2-step verification (if you already have it enabled, you can skip this first part). You can do so at this address (you will have to sign into your Google account). Click Get Started – you may be asked to re-enter your password.
You will be asked what number you want to use.
After you chose whether you prefer to get a code via text or phone call, you will be asked to input said code.
If it’s correct, you will be able to activate 2-step verification.
Once that’s done, scroll all the way to Google Prompt in the dedicated page (the one that’s shown once you’ve activated the security measure). Click Add Phone, then Get Started. Once you’ve added a phone, you can return here and add more, if needed.
Select your phone from the list (if you have more than one in your Google account). It only needs to have a screen lock in place – the page will tell if you whether it does or not.
Once you click Next, this window will be shown. Click Try It.
A prompt like the one below will be shown on the phone. Once you tap Yes, you’re good to go. The same prompt will appear every time you sign in from a new device.
You can, of course, choose to bypass this for devices you trust. Just tick the box next to Don’t ask again on this computer.
I believe that this is the easiest to use two-factor authentication method around and that Google has done a brilliant job implementing it. Comment Name * Email *
Δ Save my name and email and send me emails as new comments are made to this post.