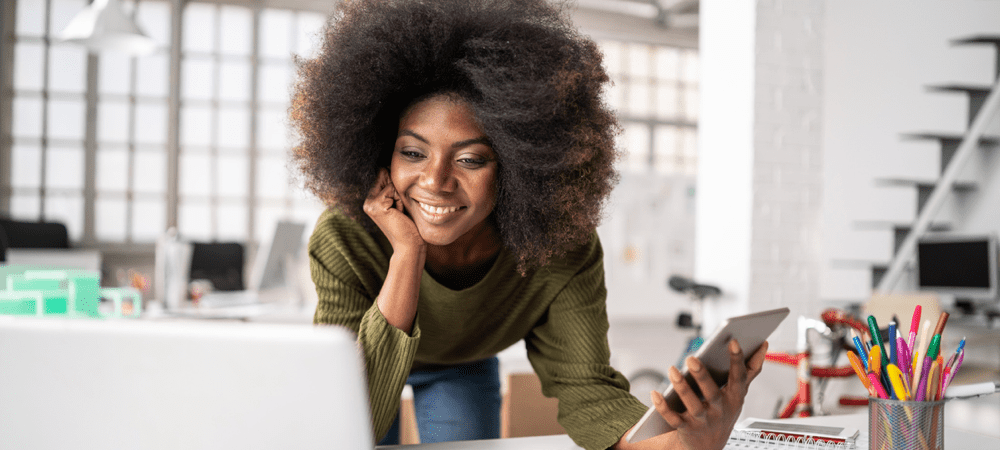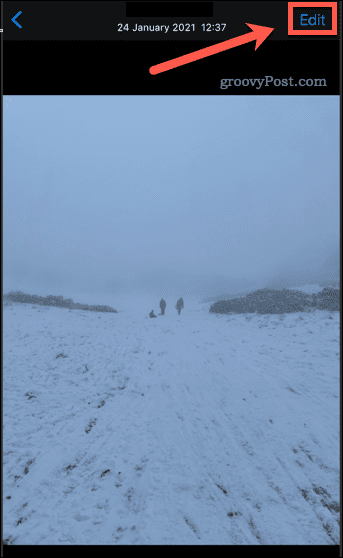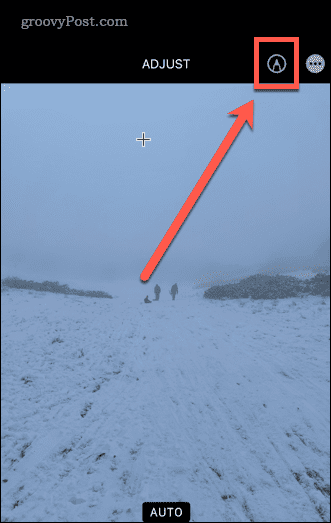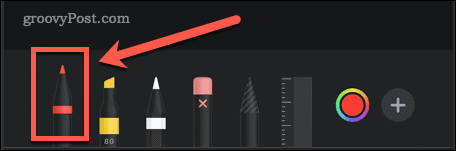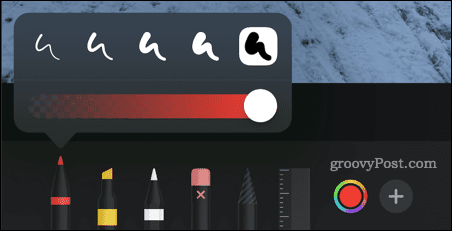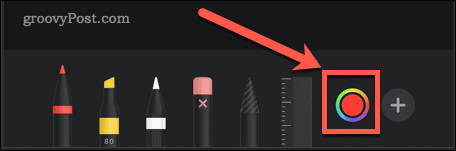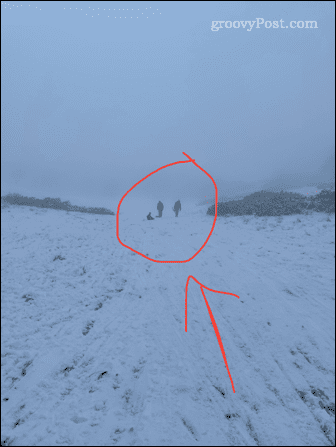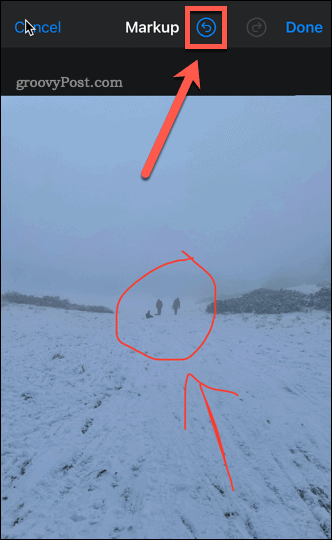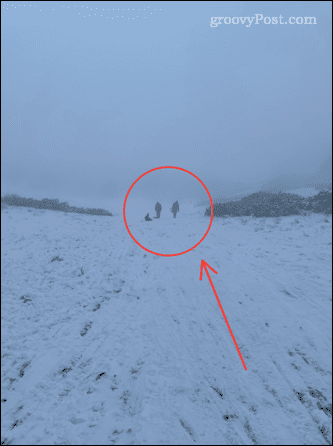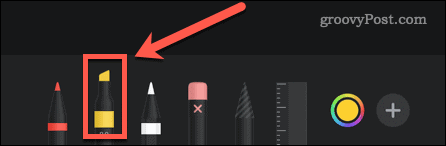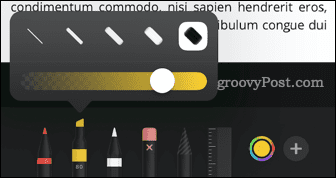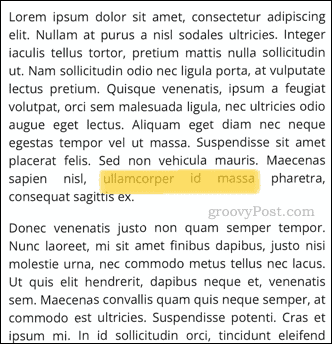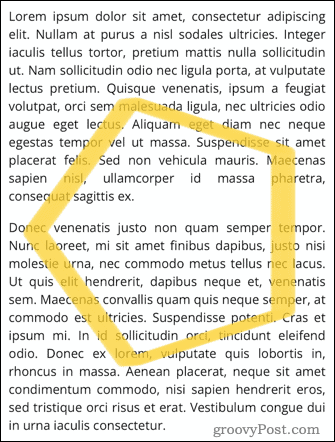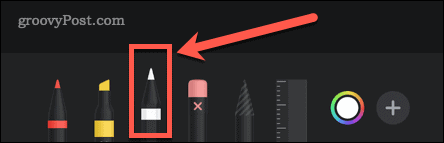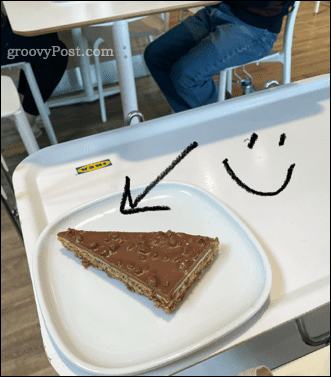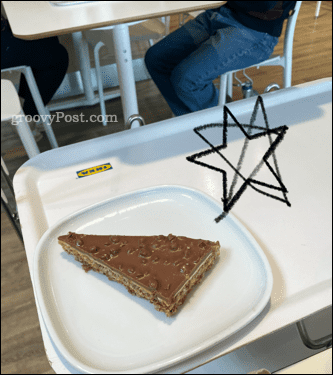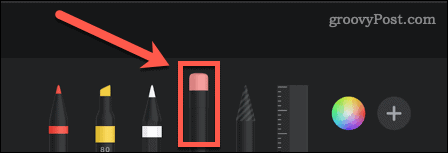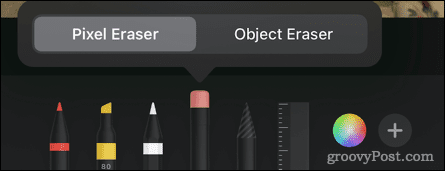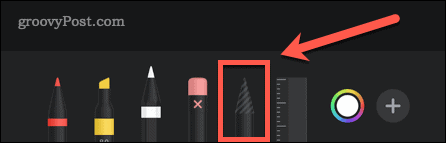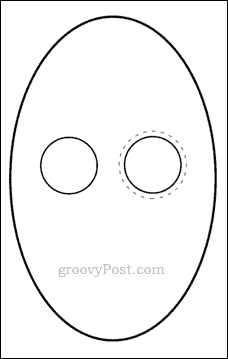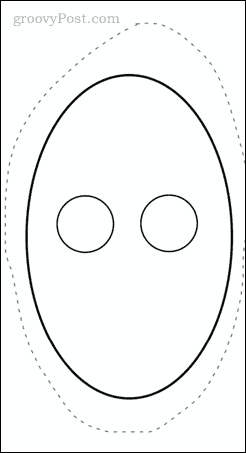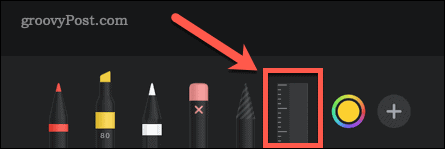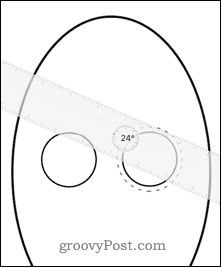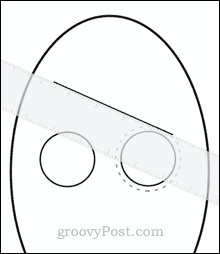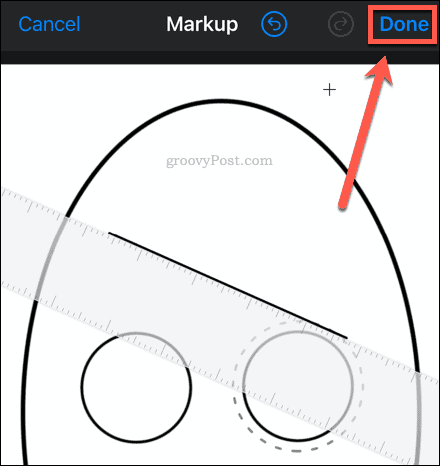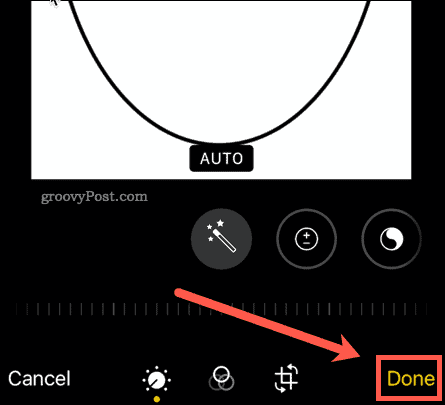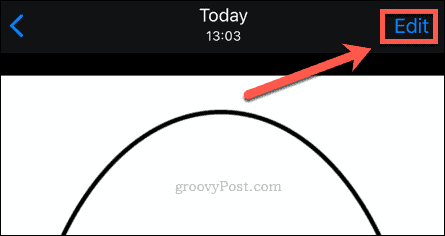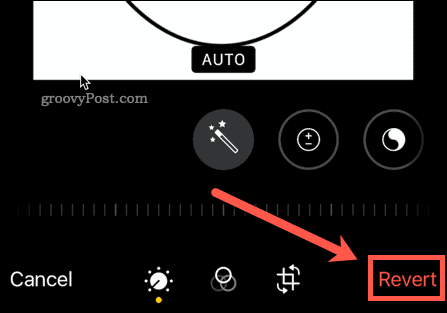The good news is that it’s quick and easy to add a drawing to any image on your iPhone. In just a few taps, you can add your drawing and save your new image. Keep reading to learn how to draw on a photo on iPhone.
How to Add Markup to a Photo on iPhone
Apple has a feature called Markup which allows you to add text or signatures to your photos. It also allows you to draw freehand over them. Here’s how to add Markup to a photo on iPhone: You will now see the Markup tools at the bottom of the screen. Let’s take a look at the different tools available.
How to Draw on a Photo on iPhone Using The Pen Tool
The pen tool allows you to draw solid lines on your photo. You can access this via the Photos app. Here’s how to use the pen tool on iPhone:
Using the Highlighter Tool on iPhone
The highlighter tool is useful for marking areas of text in the same way you would with a real highlighter pen. To use the highlighter tool on iPhone:
Using the Pencil Tool on iPhone
The pencil tool is very similar to the pen tool, but instead produces an effect intended to look like a real pencil. To use the pencil tool on iPhone:
Using the Eraser Tool on iPhone
The eraser tool is a simple way to remove parts of your drawing if you don’t want to undo the whole thing. To use the eraser tool on iPhone:
Using the Lasso Tool on iPhone
The lasso tool allows you to select parts of your drawing so you can move them around. To use the lasso tool on iPhone:
Using the Ruler Tool on iPhone
The ruler tool allows you to draw straight lines at the exact angle that you want them. To use the ruler tool on iPhone:
How to Save an Edited Photo on iPhone
Once you’re happy with the changes you’ve made to your image, you’ll need to save it. To save your work: Your photo will now be saved with your drawing included.
Restoring an Edited Image
If you want to go back to the original image: Your photo is restored to its original condition.
Make the Most of Your iPhone
You don’t need a fancy photo editor to edit images or to draw on a photo on an iPhone. You can use the editing tools available to you in the Photos app to get the job done. There are plenty of other basic features that can make your iPhone experience even better. For example, you may want to learn how to use Apple Focus on iPhone to take back control of your time. If you’re worried about your privacy, you may want to stop ad tracking on iPhone. Struggling to type? There are some keyboard tips for iPhone you can pick up that could help you change the way you type forever. Comment Name * Email *
Δ Save my name and email and send me emails as new comments are made to this post.
![]()