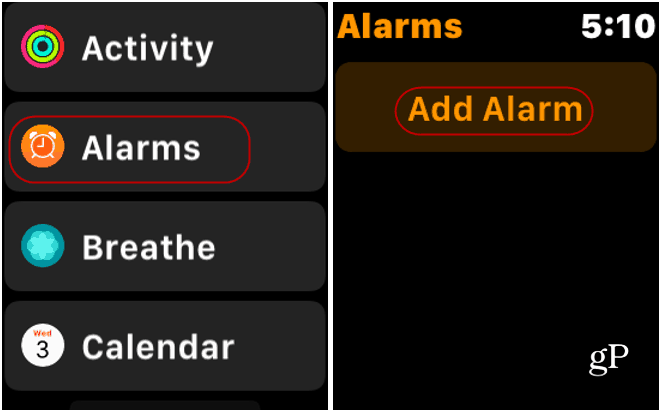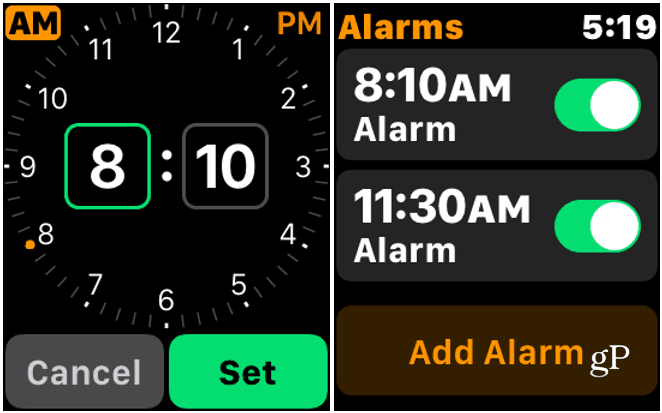Create and Manage Alarms on Apple Watch
To create an alarm, bring up your apps list and tap the “Alarms” app to launch it. And then tap “Add Alarm” from the list.
Now, to set the alarm, tap the hours or minutes and turn the watch’s Digital Crown to adjust the minutes up or down. Make sure to tap AM or PM for the time you want, too. When you are done, tap the “Set” button (or Cancel if you want to start over). Once your alarm is set, you are brought back to the screen that displays the alarm(s) you have set and ready to go.
If you need to edit an alarm or delete one, launch the Alarms app on your phone and tap the alarm you need to change. That will bring up a list of management options. Tap on “Change time” which is at the top of the list. There you can change the hours or minutes to what you need and then tap the “Set” button.
When an alarm goes off, your watch vibrates and you feel it on your wrist and it plays an audible tone. You can then either stop or snooze it and it goes back to the watch face or whatever app you’re using.
Other Apple Watch Alarm Settings
In the same Edit list, there are other alarm options. You can set alarms to repeat, snooze, and change the alarm labels. To set the name of your alarm, tap “Alarm Label” and then speak what you want to call it. This might seem like a minor feature, but imagine typing it out on a super-mini keyboard on the watch.
If you no longer need an alarm, scroll down a bit further on the Edit Alarm list and tap the Delete button. That’s it. You will be brought back to the list of alarms and it will no longer appear. Also, just like your iPhone, you can turn alarms on or off from the list.
Having your iPhone and watch working together via the Clock app is a useful feature. But using alarms directly on your Apple Watch is handy for times when your handset isn’t nearby. And creating and managing the alarms on your watch is a piece of cake.
![]()