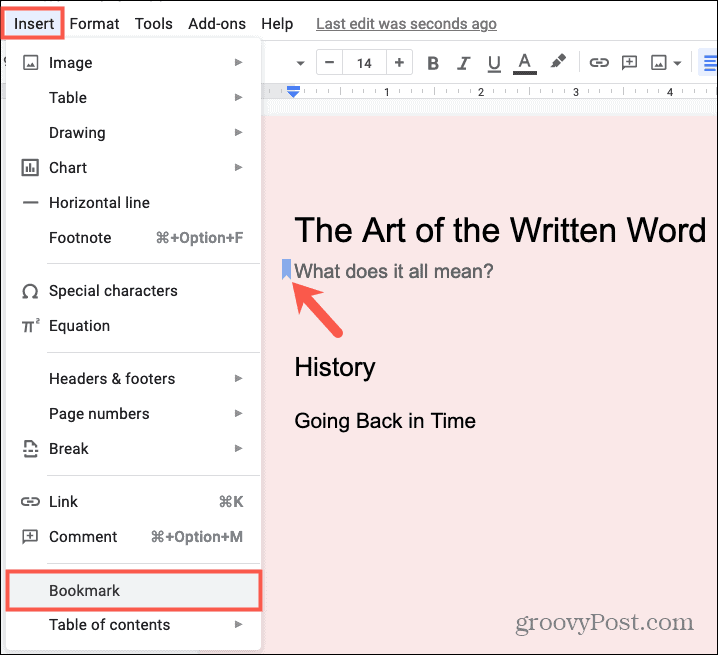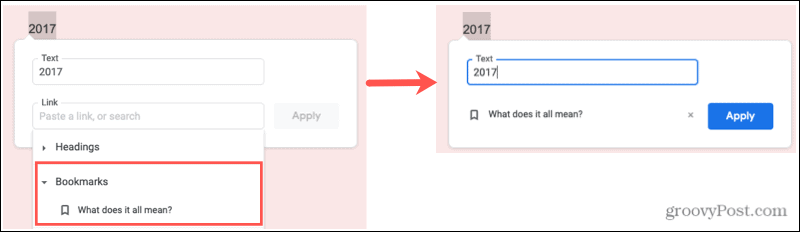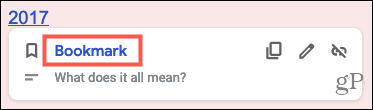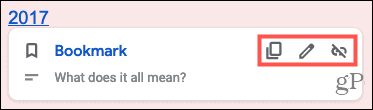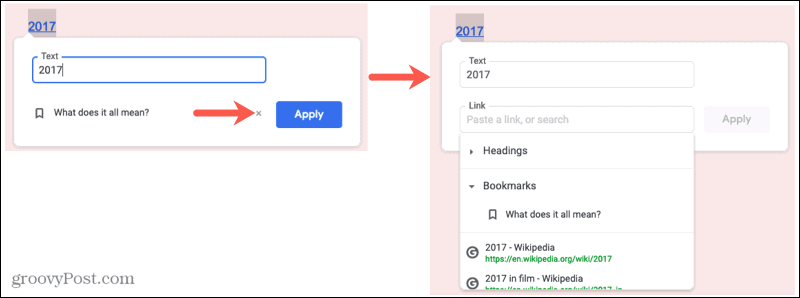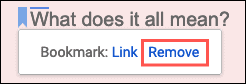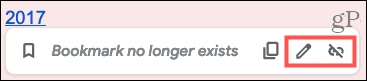Create a Bookmark in Google Docs
Visit Google Docs, sign in, and open the document you want to work with for bookmarks. Select the text or place in your document for the bookmark. You can select a word, sentence, or paragraph by dragging your cursor through it. If you want a spot in the document to be the bookmark, just place your cursor on it, but keep in mind that the bookmark name will be blank if no text is selected. Click Insert > Bookmark from the menu. You’ll see the blue bookmark icon display next to the text or spot you marked.
You can create additional bookmarks the same way.
Link to a Bookmark in Google Docs
When you’re ready to put your bookmark to work, you’ll do something similar. Select the text or place your cursor in the location where you want the link.
After you insert the link for the bookmark, you’ll see the text display as underlined blue font which is standard to indicate a link. Click that linked text and then click Bookmark in the box that pops open. You’ll head right to the bookmarked location in your document.
Copy, Remove or Edit the Link to the Bookmark
After you insert the link to the bookmark, you can copy the link, remove it, or edit it. Click the linked text and when the pop-up box appears, click one of the icons on the top right.
Copy: This places the link to the bookmark on your clipboard for you to paste where you like.Remove: This will remove the link to the bookmark.Edit: This lets you change the linked text or link to a different bookmark or location. Click the pencil icon and you’ll see the current bookmark. Click the X on the right of the bookmark to remove it and then use the list to select a new bookmark or other location.
Remove a Bookmark
It’s easy to remove a bookmark after you create one. Click the bookmark icon and choose Remove from the small pop-up window.
If you remove a bookmark without removing the link to it, that link will still remain. When you click the linked text, you’ll see a message that the bookmark no longer exists. Use the Remove icon to remove the link or the Edit icon to link to another bookmark, both actions are described above.
Bookmarks in Google Docs Are Helpful to the Reader
If you have a lengthy document, bookmarks can help your reader go to other spots quickly. This saves them time from searching for the topic and can result in them losing their spot. Make it easy for your audience and check out bookmarks in Google Docs. For more ways to help your reader, take a look at how to add a table of contents in Google Docs. And if you’re new to the application, check out our tips for getting started with Google Docs.
![]()