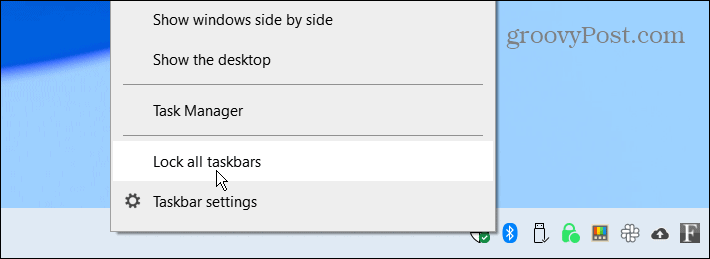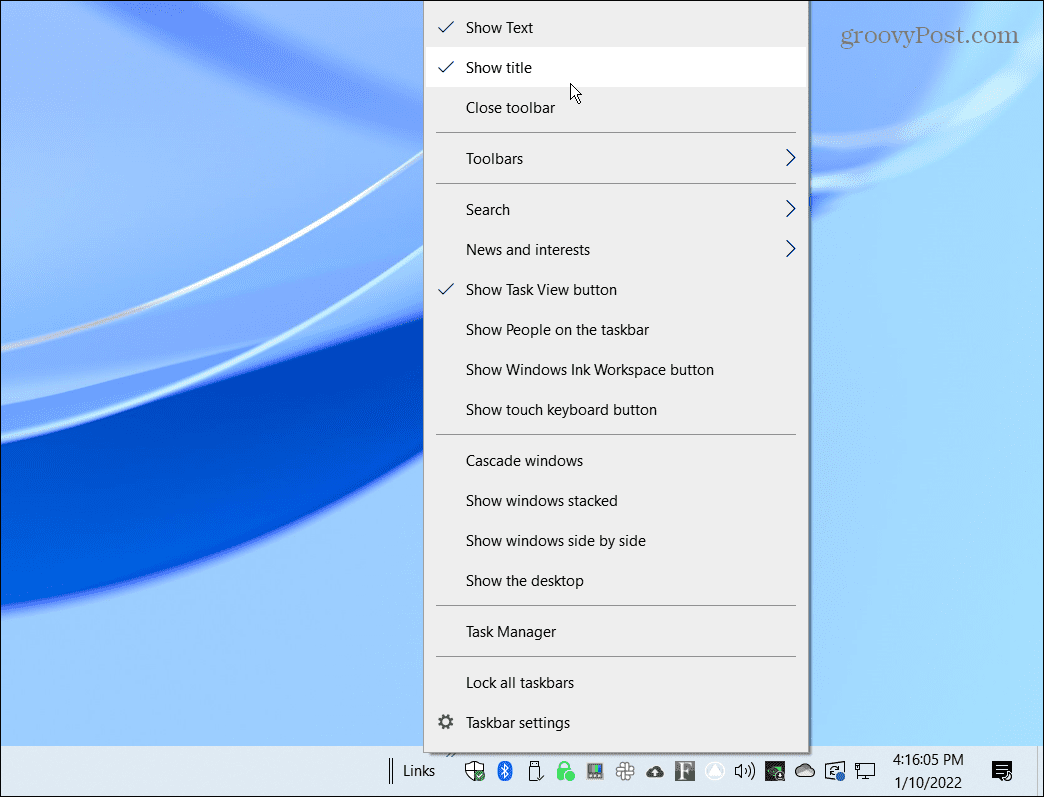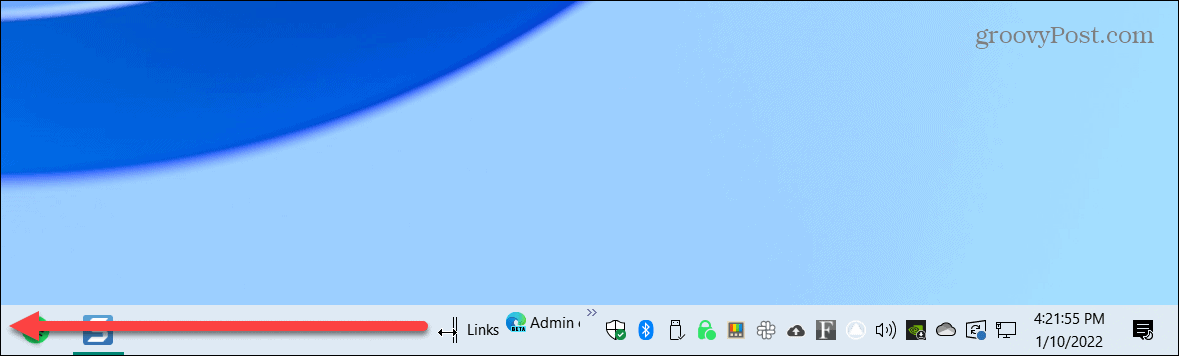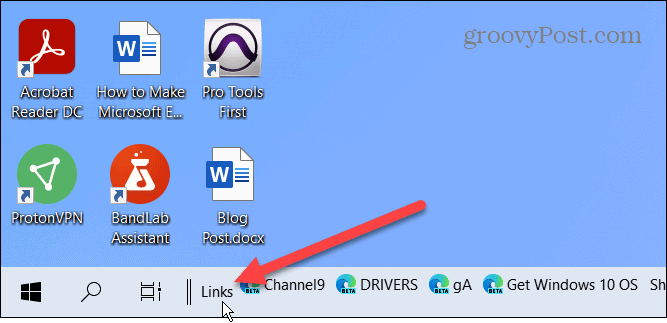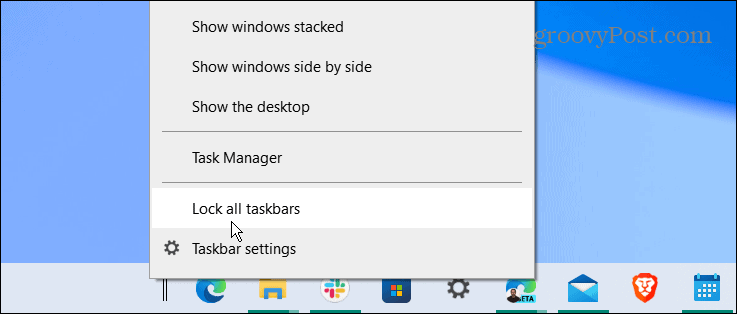You can pin items, forcing them to stay in the center of the taskbar at the bottom of your screen. It isn’t quite the same as the Windows 11 experience, but it’s as close as you’re going to get without using a third-party app. If you want to try and center the Windows 10 taskbar to resemble Windows 11, however, here’s what you’ll need to do.
How to Center the Windows 10 Taskbar
Centering the taskbar on Windows 10 won’t give you the exact Windows 11 experience. The biggest difference is that the Start button will still reside at the left. You can pin some icons to the center, however, so while it isn’t a true replication, it does allow you to apply a Windows 11-style experience to a Windows 10 PC. To center the Windows 10 taskbar, follow these steps:
That’s it. Your pinned icons should be centered, and you can launch apps just as you would before they were centered.
If you don’t like the look of your, use the steps above and drag Links back to the right. Also, it’s a good idea to remove the Search box from the taskbar for a cleaner look.
Customizing Windows 10 and 11 PCs
While the steps above won’t give you a true Windows 11 taskbar, it’s as close as you can get using built-in Windows 10 features. If you want to really center the Start menu, however, you’ll need to install Stardock Start 11. This third-party app costs $5.99 and provides a better Windows 11-style taskbar on Windows 10, along with a number of other customization features. Compared to Windows 11, Windows 10 provides several more options to move the taskbar (other than this one). You can also resize the taskbar on Windows 11 with some Registry tweaking. While the Windows 11 interface has a centered taskbar and Start menu, it’s possible to move it to the left corner. Check out these Windows 10 tips for improved workflow for more productivity. If you’re not a fan of news, you can also disable the Windows 10 News and Interests widget. Comment Name * Email *
Δ Save my name and email and send me emails as new comments are made to this post.
![]()
![]()