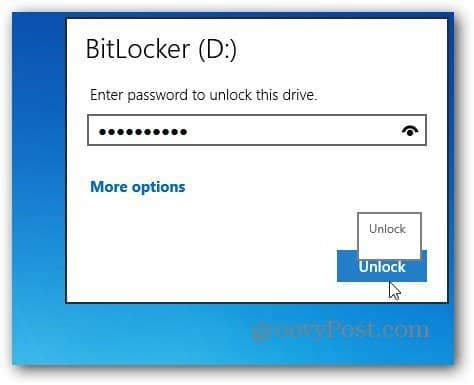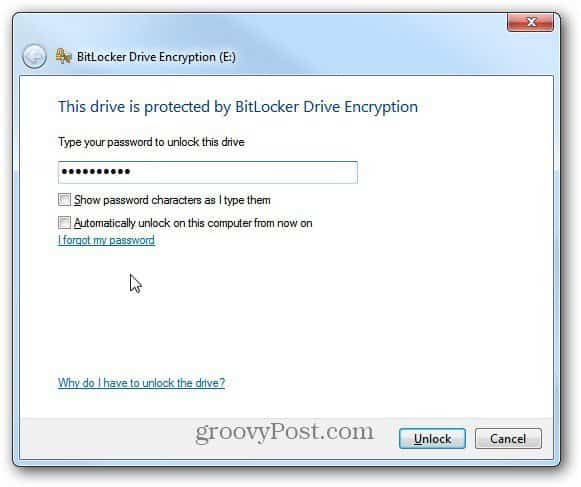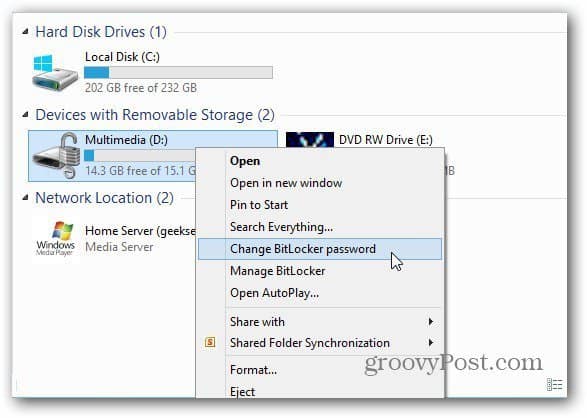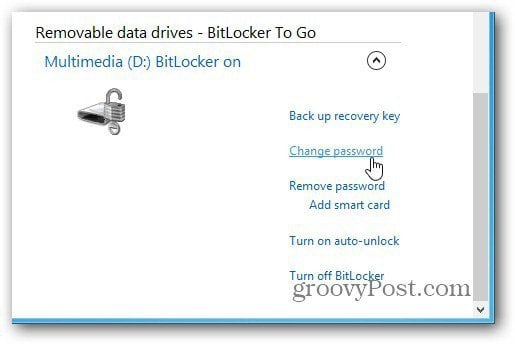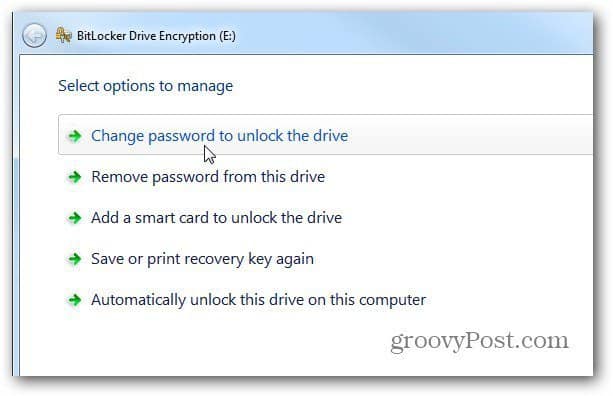Note: The BitLocker feature – technically called BitLocker To Go for removable drives — is available in Windows 8 Pro, Windows 7 Ultimate and Enterprise editions. After encrypting the drive with Windows 8, you can use it on XP and higher to read and copy files, but not save to it directly. First, plug in your USB flash drive. After Windows recognizes it, go into Computer and find the drive and highlight it. From the new Windows 8 Explorer Ribbon you’ll see Drive Tools highlighted. Click BitLocker » Turn on BitLocker.
Alternately, you can right click the external drive and select Turn on BitLocker from the context menu. This method works best in Windows 7. Next, check Use a Password to Unlock the Drive and type in your Password twice. Click Next.
Windows asks how to backup your Recovery Key. The Recovery key is a string of characters that lets you access the drive even if you’ve lost the password.
Next choose how much of the drive to encrypt. If you select Used Disk Space Only – it’s faster and any data you add will also be encrypted. I recommend selecting Encrypt Entire Drive, even though it takes longer. That way even deleted data, that’s possibly recoverable is encrypted too.
Then click Start Encrypting to kick off the process.
You’ll be able to monitor the progress while your drive is encrypted. The amount of time it takes will vary depending on the amount of data on your drive and its size.
After the drive is encrypted, you’ll see a lock icon on the drive listed in computer.
Now when you want to use the drive, plug it in and you’re prompted for the Password before you can access it.
This is the screen you’ll see on Windows 7 to enter the password to unlock the encrypted drive.
After that, AutoPlay comes up (if enabled) and you can start using the drive how you want.
If you need to change the Password or manage other options on your BitLocker encrypted drive, in Windows 8, right click on it and select Change BitLocker Password or Manage BitLocker.
In Windows 7, right click the drive and select Manage BitLocker. Then you’ll get a menu listing different options to manage, including Change Password.
If you want to use a third party utility to encrypt your drives – including Dropbox, we recommend using TrueCrypt. Comment Name * Email *
Δ Save my name and email and send me emails as new comments are made to this post.
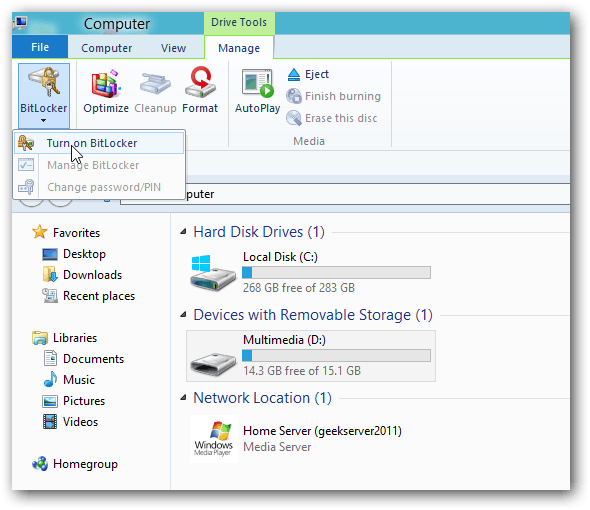
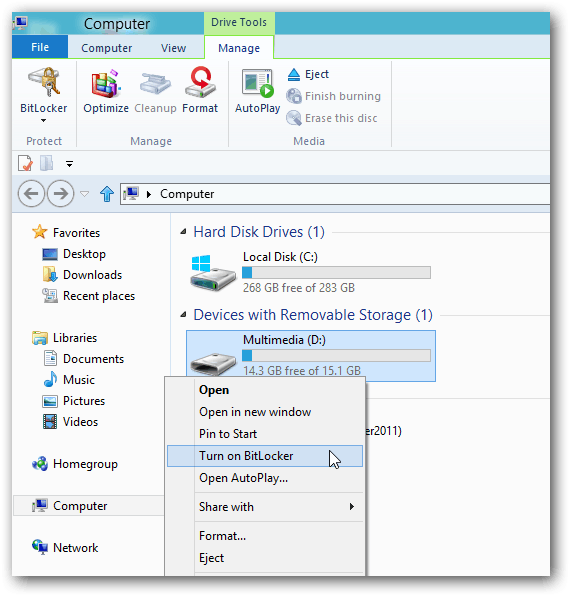
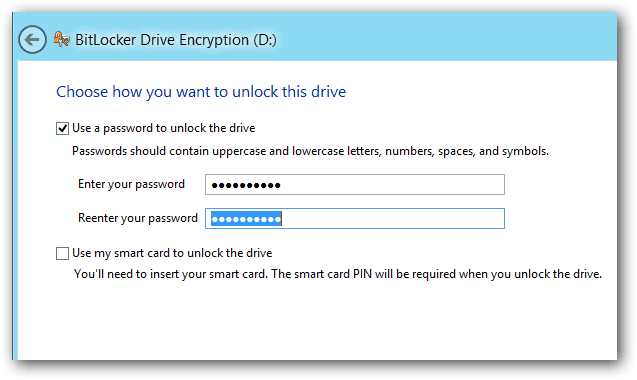
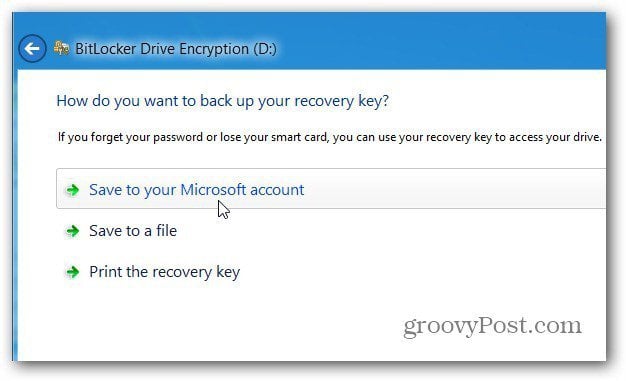
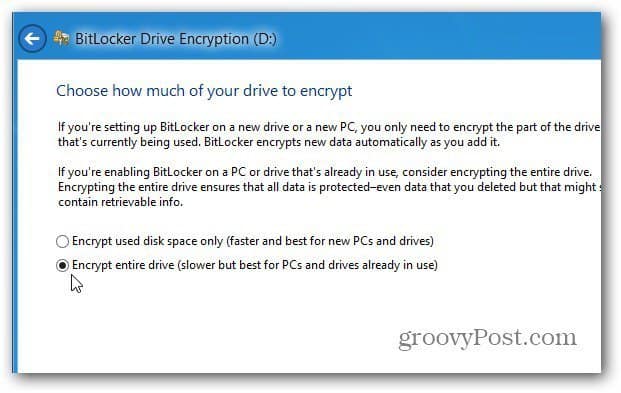
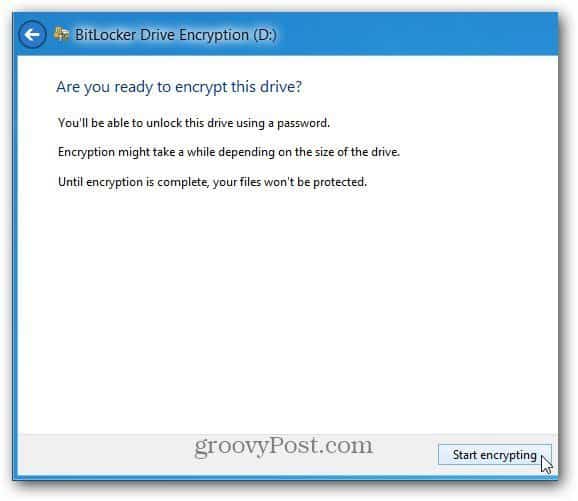
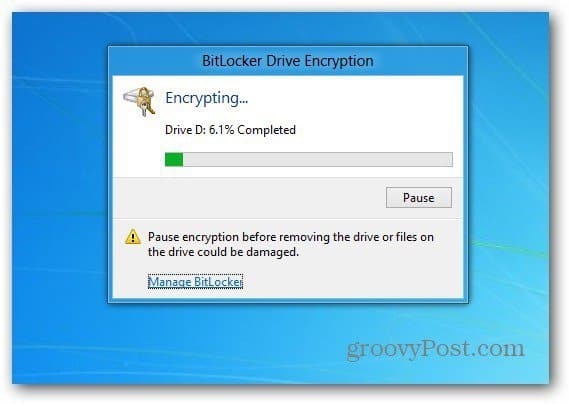
![]()